VirtualBox – как создать, настроить и пользоваться виртуальной машиной. Виртуальная машина VirtualBox – настройка и применение Пошаговая инструкция по работе с виртуал бокс
В этом подробном руководстве для новичков показано, как установить Windows 10 в VirtualBox в Linux .
Я регулярно призываю людей использовать Linux , и когда я даю основания переключиться на Linux, я всегда упоминаю, что они могут использовать Windows и Linux вместе, если они «боятся Linux».
Давайте поговорим о том, как пользоваться VirtualBox
Одним из способов совместной работы двух ОС является двойная загрузка Windows и Linux . Он отлично работает, за исключением того, что вам нужно переключиться между операционной системой, перезапустив систему. Это неудобно в определенной степени.
Если вы, как и я, тоже нечасто являетесь пользователем Windows и не хотите беспокоиться о двойной загрузке Ubuntu и Windows 10, я предлагаю установить Windows 10 в Linux, создав виртуальную машину. В предыдущем учебном пособии я показал вам, как установить VMWare в Ubuntu, но в этом учебнике мы будем использовать Oracle VirtualBox для создания виртуальных машин для установки Windows 10.
Что такое VirtualBox и каковы его преимущества?
VirtualBox — это программное обеспечение для виртуализации с открытым исходным кодом от Oracle для создания виртуальных машин. С помощью виртуальной машины вы можете запускать операционную систему, такую как приложение в вашей текущей операционной системе. Это как компьютер внутри компьютера.
Они называются виртуальными машинами, потому что они в основном имитируют другую операционную систему, но на самом деле они не взаимодействуют с системой, как настоящая операционная система.
Суть в том, что с помощью программного обеспечения для виртуальных машин вы можете использовать Windows, как приложение в Linux . В отличие от обычных приложений, он будет потреблять много оперативной памяти. Таким образом, вы можете использовать программное обеспечение и программу для Windows в Linux, без необходимости установки Windows в целом.
Установите Windows 10 в VirtualBox в Ubuntu и Linux Mint
Перед установкой Windows 10 в VirtualBox давайте посмотрим, что вам нужно заранее:
- Подключение к Интернету с хорошей скоростью для загрузки операционной системы Windows 10 ISO
- Не менее 4 ГБ оперативной памяти. Чем больше RAM вы получили, тем лучше.
- Около 20 ГБ свободного места для установки Windows 10
После того, как вы убедитесь в предварительных условиях и требованиях, давайте посмотрим, как пользоваться VirtualBox . Для наглядного примера, мы установим Windows 10 в VirtualBox на Ubuntu.
Шаг 1: Загрузите Windows 10 ISO
Первым и главным шагом является загрузка Windows 10 ISO. Вы можете загрузить Windows 10 32-bit или 64-bit, в зависимости от вашей системы. Перейдите по на официальный сайт Microsoft и выберите, какую версию Windows 10 вы хотите скачать:
- Вам нужно будет выбрать издание, язык, а затем выбрать между 32-битной или 64-битной системой, прежде чем загружать ISO.
Шаг 2. Установка VirtualBox в Ubuntu и Linux Mint
VirtualBox доступен по умолчанию в Ubuntu и Linux Mint. Установить это очень просто. Все, что вам нужно сделать, это использовать следующую команду:
sudo apt-get install virtualbox
Шаг 3. Установка Windows 10 в VirtualBox
Сейчас мы расскажем вам наглядно, как пользоваться VirtualBox на Ubuntu или Linux Mint. Должен сказать, то, что установка Windows 10 в VirtualBox очень быстрая. Конечно все зависит от производительности вашего устройства, но если оно современное, то, это займет несколько минут. Давайте разберем все более подробно.
Запустите VirtualBox. Вы должны увидеть экран, подобный приведенному ниже. Нажмите на кнопку «Далее»:

Назовите VM все, что стоит запомнить. Также выберите операционную систему и версию, в этом случае для Windows 10 и 64 бит для меня.
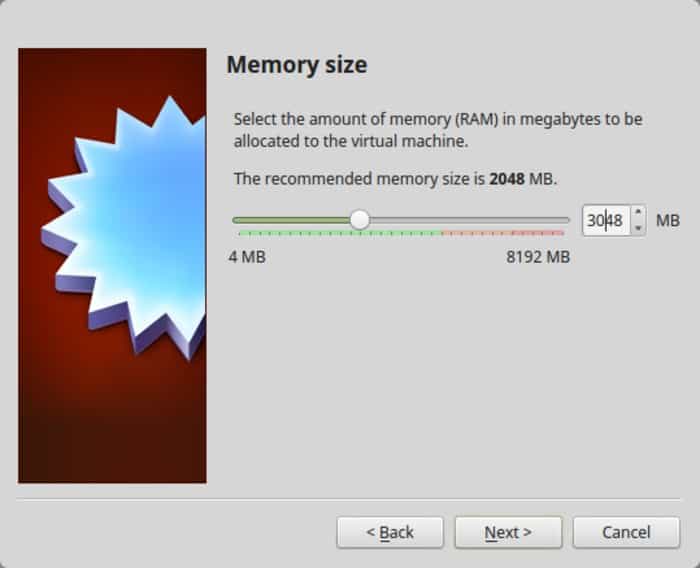
Следующее это размер места для виртуальной машины. Если вы хотите хорошей производительности то не скупитесь в пространстве, выберите рекомендуемый размер или больше, стандартное значение у вас будет немного больше рекомендуемого размера.
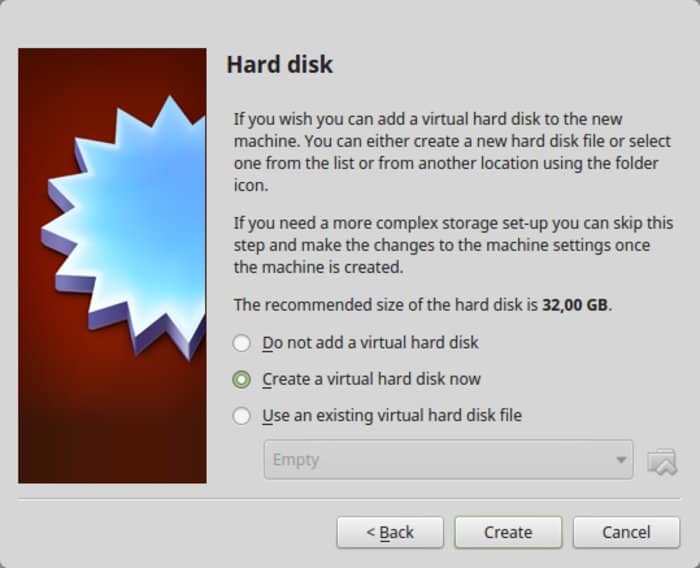
Для формата используйте формат VDI.
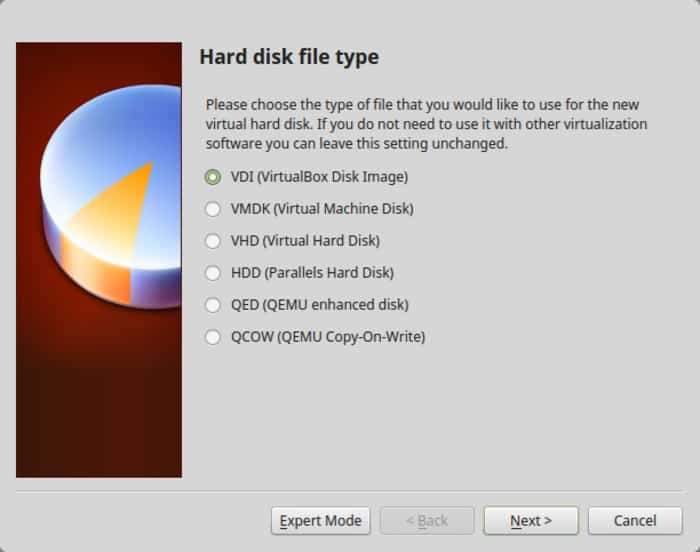
Смутно понимаете главную разницу в динамическом или фиксированном размере? Если вы выберете динамический, установленная VM позже вырастет из выделенного размера. Если вы не собираетесь широко использовать Windows, я предлагаю пойти с фиксированным размером.
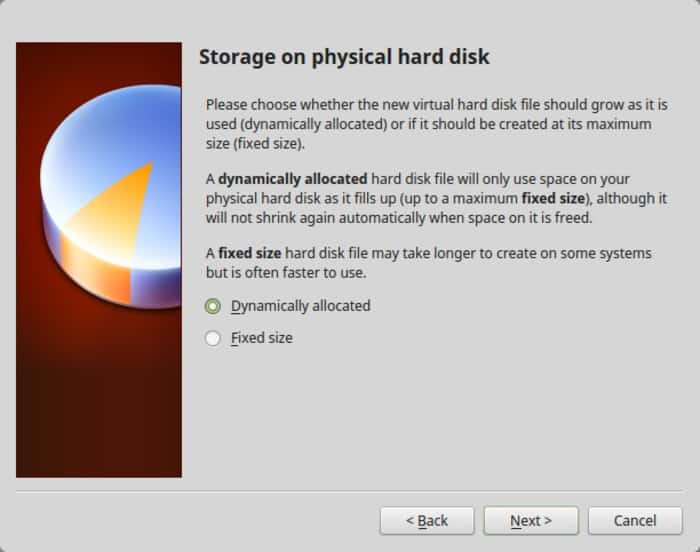
Завершите работу вокруг установки. Вы можете выбрать, где создать виртуальный диск. Место по умолчанию (домашний каталог) также будет работать.
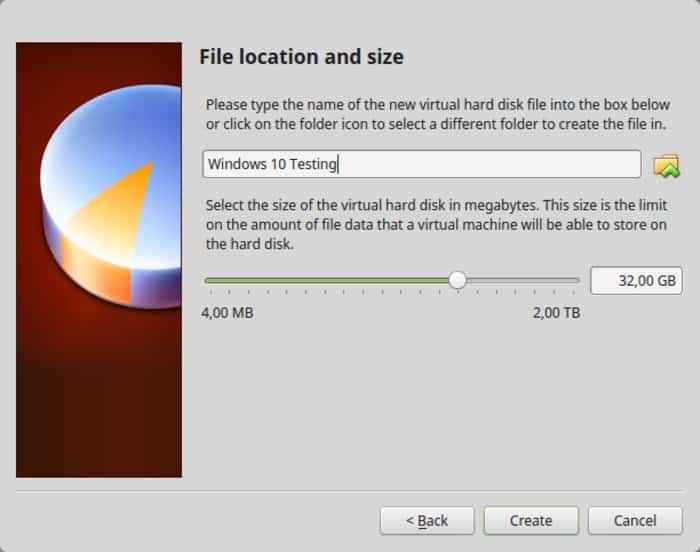
Вы должны вернуться к началу экрана. Но подождите, мы еще не использовали нашу Windows 10 ISO, не так ли? Сейчас настало время использовать ISO. Нажмите «Настройки ».

Здесь перейдите в Storage и добавьте новый оптический дисковод. Я добавил этот снимок экрана позже, потому что у нескольких читателей были трудности с его поиском.
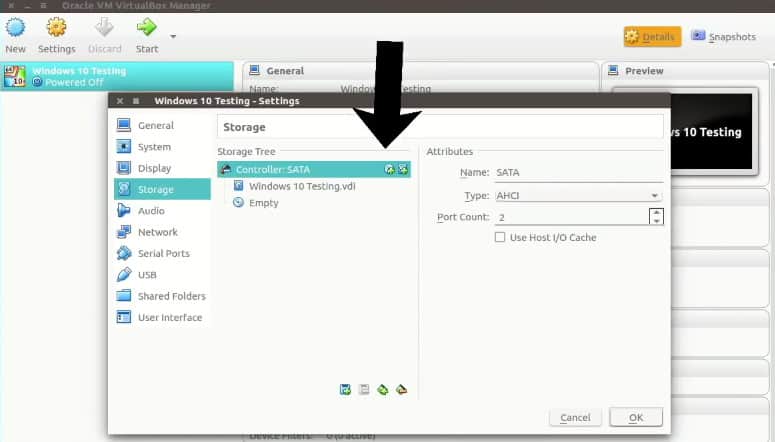
Выберите «Диск » и укажите «Windows 10 ISO».

Теперь вы должны увидеть Windows 10 ISO, перечисленные в разделе «Хранение». Нажмите OK.
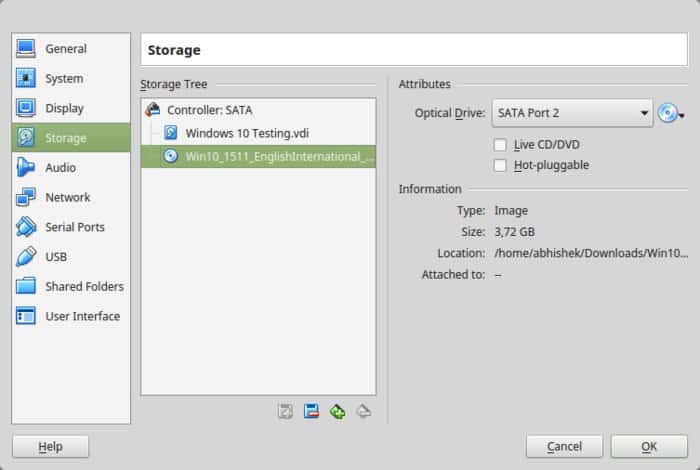
Вы должны вернуться к главному экрану Oracle VirtualBox. Теперь у вас все готово. Следующим шагом будет установка Windows 10. Нажмите «Пуск» на главном экране:
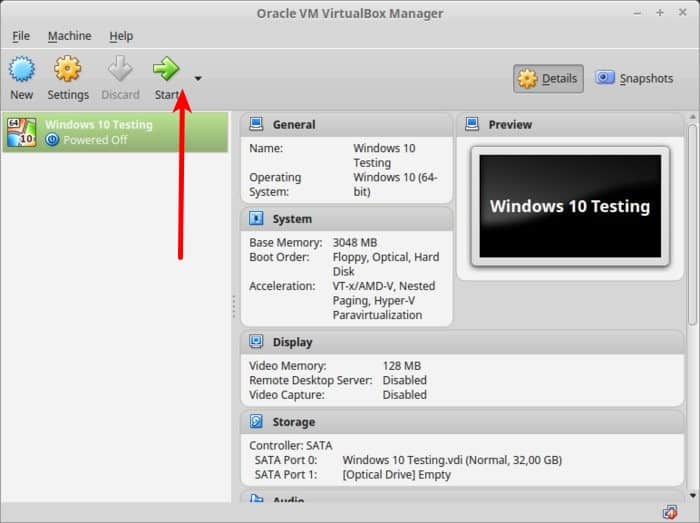
Вуаля!! Вы должны увидеть знакомый экран загрузки Windows:

Через пару секунд вы увидите возможность установки Windows:
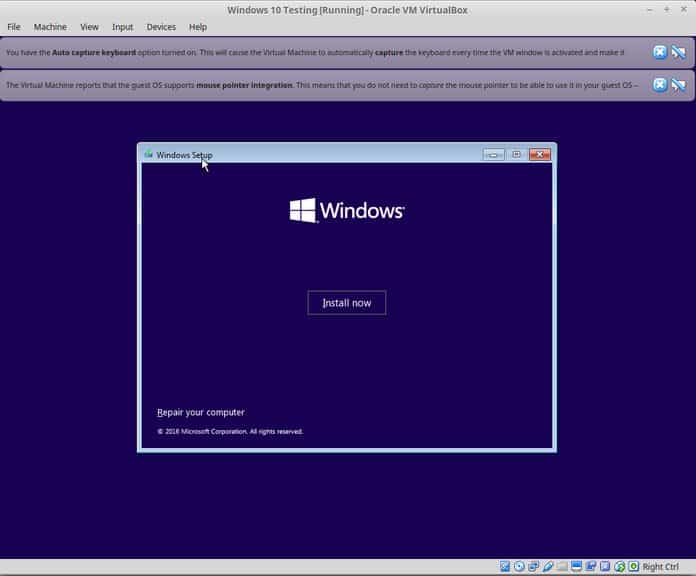
Примечание . В это время, если вы видите логотип Windows с черным фоном и он не запускается, вам, возможно, придется немного подкорректировать настройки.
Что делать если Windows не запускается?
«Кажется, что существует несовместимость между Virtualbox и Windows 10 1703. Виртуальная машина, которая работает с W10 1607, не сможет загрузиться W10 1703 -UNLESS- установлен следующий параметр: В разделе «Ускорение системы» вы должен установить Paravirtualization в None, а затем перезагрузиться».
Я думаю, что вы можете справиться с этим, поскольку установка Windows — это всего лишь несколько кликов. Для вашего удобства я добавляю скриншоты в галерею. Нажмите на изображение, чтобы увеличить их, если вам нужно сделать подсказку.
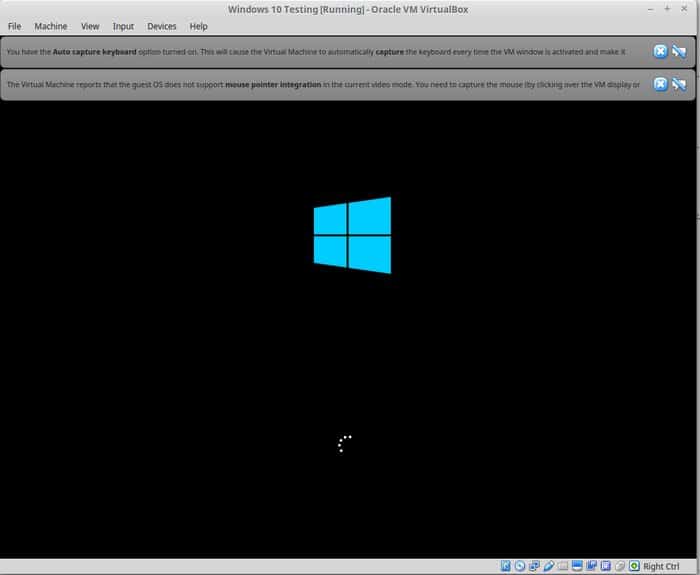

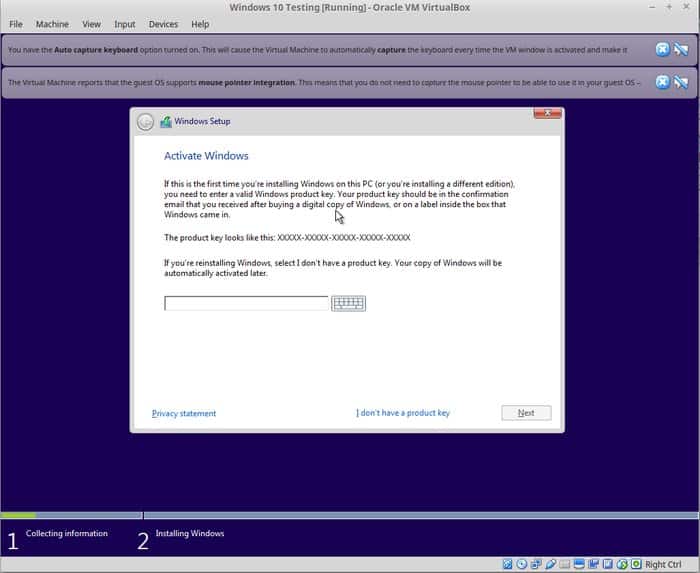
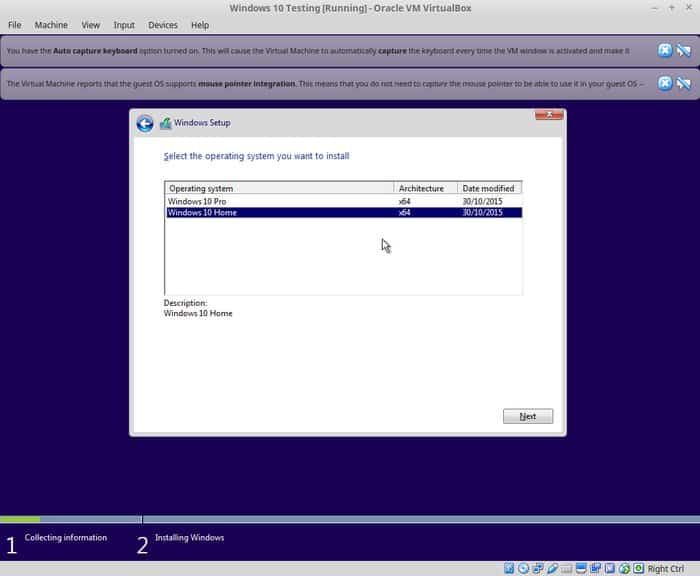
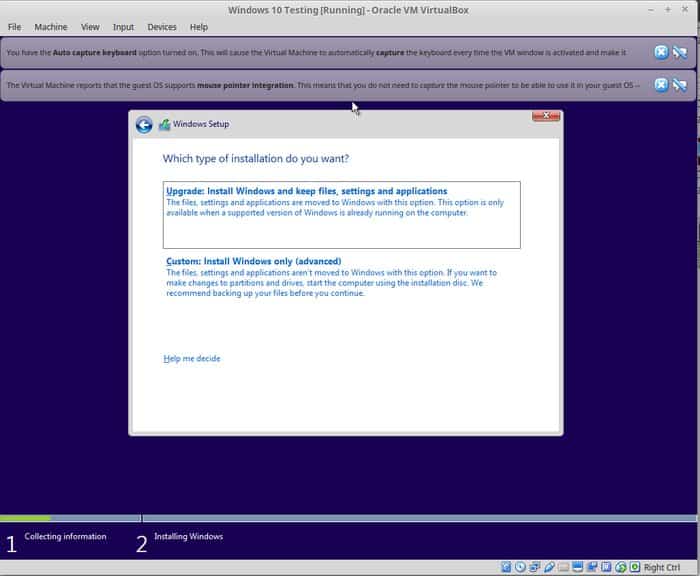
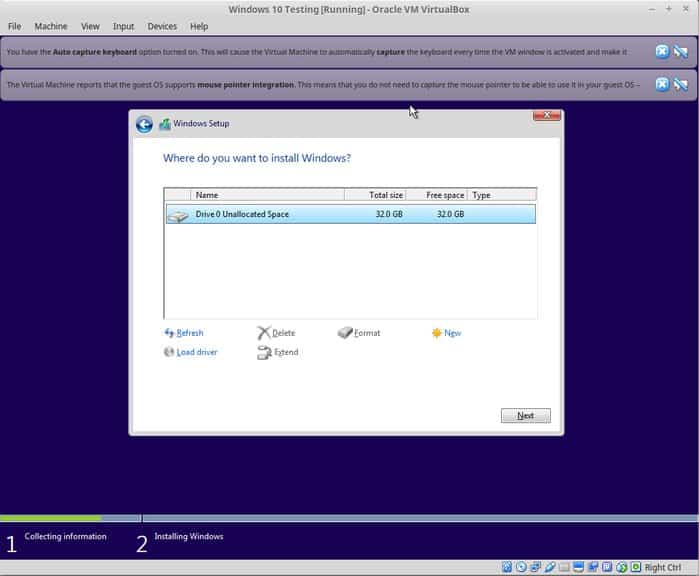

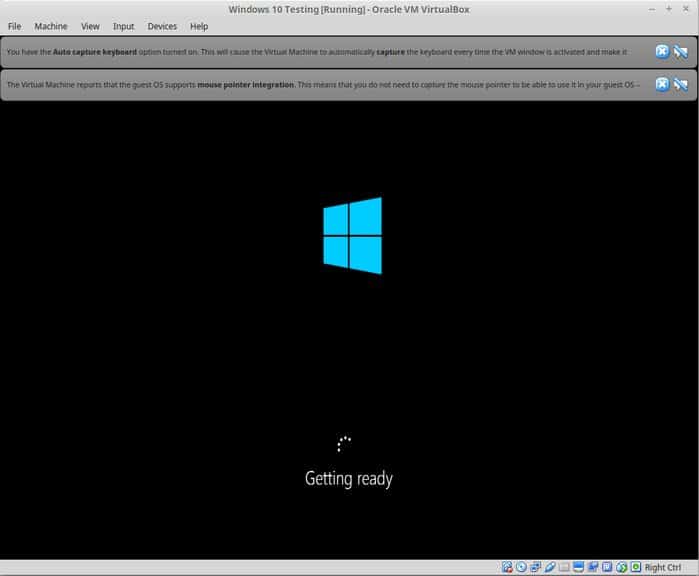
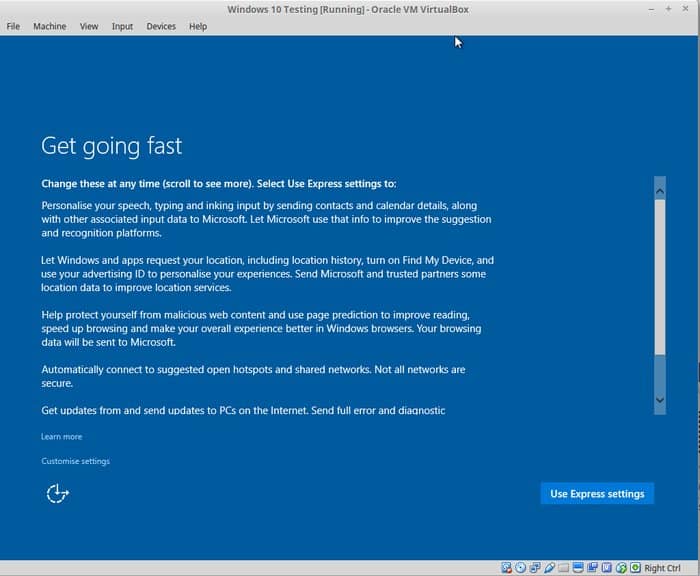
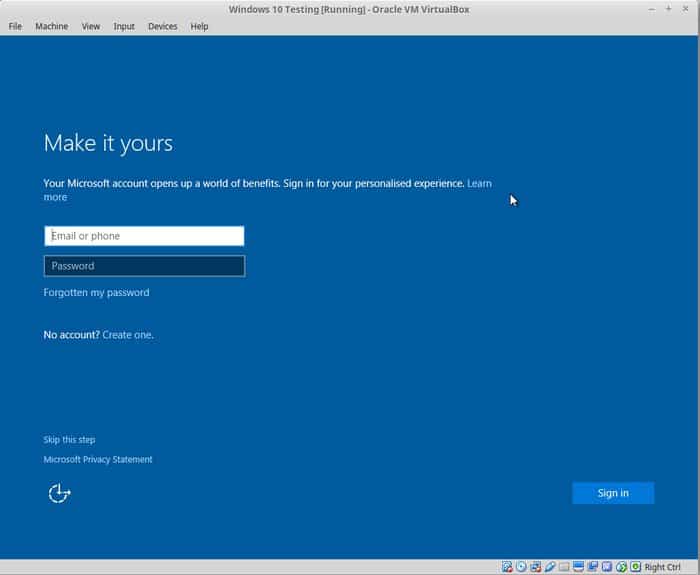
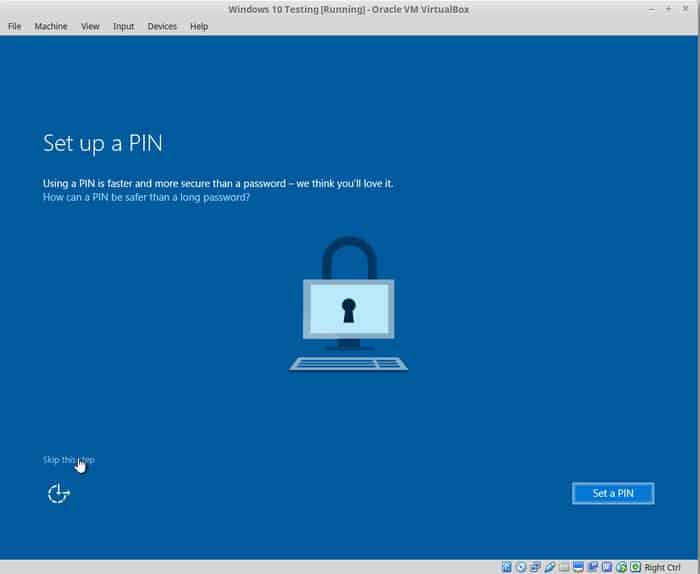
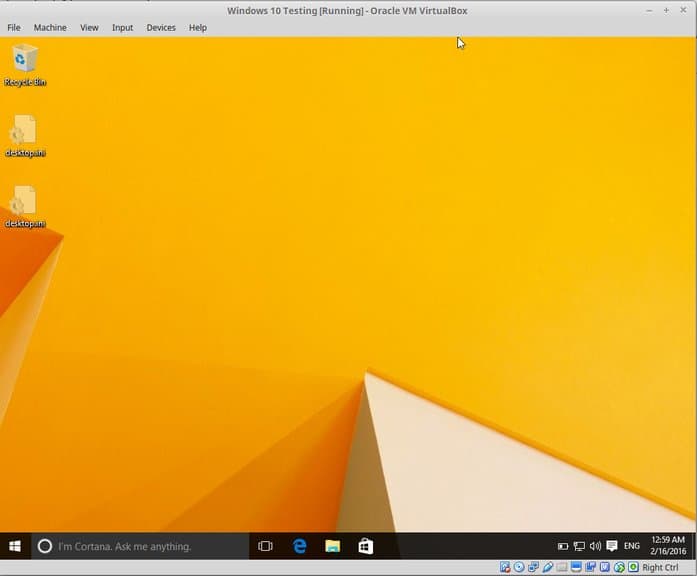
После того как вы успешно установили Windows 10, вы обнаружите, что интернет-соединение также используется совместно с виртуальными Windows. Нет необходимости в дальнейшей настройке.
Когда вы закончите использовать виртуальную Windows, вы можете вернуться на главный экран и отключить виртуальную Windows:
Чтобы снова запустить виртуальную ОС, снова нажмите «Пуск» (зеленая стрелка) на главном экране VirtualBox. Это оно. Подробнее об использовании виртуальной ОС позже. Я думаю, это дает вам хорошее представление о том, как установить Windows в Linux Mint на первом месте 🙂
Ваше впечатление от этой программы?
Помогло ли это учебное пособие установить Windows в Linux с помощью VirtualBox ? Если у вас есть вопросы о том, как пользоваться VirtualBox или предложения по улучшению, не стесняйтесь оставить комментарий.
Установка Ubuntu в VirtualBox
Ubuntu теперь загрузится в живую версию операционной системы и появится приветственное сообщение.
Вам будет предложено выбрать ваш язык, и вы сможете выбрать, попробовать ли Ubuntu или установить Ubuntu.
Если вы решите сначала попробовать Ubuntu, вы всегда можете запустить установщик, дважды щелкнув значок «Установить» на рабочем столе Ubuntu.
Выберите язык установки
Теперь мы входим в настройку установки Ubuntu .
Первым шагом является выбор языка установки.
- Выберите язык
- Нажмите «Продолжить»
- Предварительные условия
- Появится экран, показывающий, как вы подготовлены к установке Ubuntu.
Убедитесь, что если вы используете ноутбук, который подключен к компьютеру или имеет достаточное время автономной работы. Я рекомендую вам подключиться к источнику питания, особенно если вы планируете устанавливать обновления по мере поступления.
В нижней части экрана есть два флажка.
- Выберите, нужно ли устанавливать обновления по мере поступления
- Выберите, устанавливать ли стороннее программное обеспечение
- Если у вас достаточно быстрое подключение к Интернету, стоит поправить, как вы идете, но если вы этого не сделаете, я бы порекомендовал установку Ubuntu и обновление позже.
- Нажмите «Продолжить».
Перевод из отличного английского ресурса itsFoss .
Выводы
В этой статье мы рассказали вам о том, как пользоваться VirtualBox. Надеемся статья была полезной для вас. Если остались вопросы - пишите их в комментариях.
Если вы нашли ошибку, пожалуйста, выделите фрагмент текста и нажмите Ctrl+Enter .
После установки, вместе с основным дистрибутивом ВиртуалБокс , программа попросит разрешения установить сетевые службы и протоколы от компании Oracle.
Для того чтобы различные версии ОС между собой нормально функционировали - устанавливайте все рекомендованные дополнения.
Установленная программа VirtualBox выглядит следующим образом:
Чтобы установить эмулятором операционные системы Windows 7 и Линукс, нужно иметь их образы на компьютере или на флешке/сидироме.
Делаем следующее:
1. Нажмите кнопку Создать. Выберите имя и тип вашей виртуальной ОС.
2. На следующем этапе вам нужно указать количество оперативной памяти, которое вы желаете выделить для вашей новой операционной системы. Рекомендуем ставить не меньше 512 Мб.
4. Формат данного диска оставьте без изменений.
5. Выберите один из вариантов вашего диска. Динамический сможет расти в размере, когда вы его будете наполнять новыми файлами. Статический - не будет расти в размере, будет иметь указанную ранее величину, и ни на 1 Мб больше
6. Укажите место, где будет создан на вашем ПК виртуальный диск (желательно поместить его на НЕ системный диск), укажите имя для вашего диска и размер.
7. После того, как ваш виртуальный диск будет создан - его нужно запустить.
8. После запуска необходимо установить на него новую ОС из ISO-образа или из сидирома.
Выберите образ диска, откуда будет установлена новая ОС.
После установки операционной системы - у вас появится уникальная возможность пользоваться разными ОС в одном окне VirtualBox.
В последнее время, в комментариях к обзорам установок дистрибутивов Linux, пользователи стали задавать вопросы о VirtualBox. Связано это с тем, что в видео я устанавливаю операционную систему на виртуальную машину. Как оказывается, многие не знают что это такое и в результате думают что такая установка может отличаться от установки системы на обычный компьютер. Давайте разберемся с этим.
Что такое VirtualBox
Если я скажу, что VirtualBox — это программный продукт виртуализации для различных операционных систем, как это делает множество сайтов, перепечатывая определение из Википедии, то, возможно, какие-то ассоциации у вас и возникнут, но все же, это довольно непонятная и обобщенная формулировка. Поэтому буду объяснять более простыми словами.
VirtualBox — это программное обеспечение, которое имитирует настоящий компьютер, что дает возможность пользователю устанавливать, запускать и использовать другие операционные системы, как обычные приложения. Такой себе компьютер в компьютере.
Виртуальная машина создает некое изолированное окружение на компьютере, которое состоит из виртуальных компонентов реального ПК: жесткого диска, видеокарты, оперативной памяти, различных контроллеров устройств и т.п. Таким образом, установленная в VirtualBox операционная система будет полностью уверенна в том, что она работает на реальном железе.
Из этого вытекает и ответ на вопрос — отличается ли установка операционной системы на виртуальную машину от установки на реальный ПК? Ответ будет — нет! В некоторых случаях при работе с VirtualBox могут понадобиться особые настройки машины, но сам процесс установки ОС идентичен для обоих вариантов.
Для чего нужна VirtualBox
Способов применения виртуальных машин существует множество. Рассмотрим наиболее популярные среди обычных пользователей:
- Знакомство с другими операционными системами. В независимости от того, какая операционная система установлена на вашем компьютере, в VirtualBox можно установить любую из поддерживаемых ею, а это: множество дистрибутивов Linux, FreeBSD, MacOS, любая из версий Windows, Android и другие. Не нужно бояться того, что такой установкой вы сломаете реальную систему, или удалите важные данные — виртуальная машина работает изолированно и вы можете экспериментировать с ней как пожелаете. Когда она вам больше будет не нужна, просто удалите, и она не оставит никаких следов за собой;
- Еще один способ применения VirtualBox — необходимость запуска программы, не работающей в вашей основной ОС или ее версии. Например вы работаете, в Windows и вам понадобилось приложение, которое доступно только под Linux. Иногда единственным выходом будет установка Linux в VirtualBox и использование нужного ПО оттуда. Подробная же ситуация может быть, когда вам нужна программа, работающая лишь под старыми версиями Windows;
- Тестирование различного ПО. Может случиться так, что вам понадобится воспользоваться какой либо программой, или вам в общем часто приходится тестировать различные приложения, при этом вы не особо желаете засорять свою рабочую машину. Снова же, на помощь придет VirtualBox. Кроме того, используя виртуальную машину, вы можете не бояться заразить свой компьютер вирусами, даже если подобное произойдет с запущенной в VirtualBox ОС.
Это самые распространенные способы применения виртуальной машины среди обычных пользователей, но также VirtualBox часто используют:
- Разработчиками, для тестирования своего продукта на различных платформах;
- Учащимися для практики в построении сети, и тому подобное.
Установка VirtualBox
Ничего сложного и необычного в установке VirtualBox на компьютер нет. Пользователи Windows могут скачать самую свежую версию программы со страницы загрузки официального сайта. После этого запускаете скачанный exe файл и следуете подсказками установщика.
Пользователи Linux в большинстве случаев, имеют возможность установить VirtualBox из репозиториев своих дистрибутивов. Например в Ubuntu или Debian это делается командой:
Sudo apt-get install virtualbox
После установки программы можно приступать к созданию виртуальных машин.
Создание Виртуальных машин в Virtualbox
Для создания виртуальной машины нужно запустить VirtualBox и нажать на верхней панели кнопку Создать :

Откроется окно создания виртуальный машины. На первой вкладке нужно задать имя операционной системы, ее тип и версию. Давайте для примера создадим виртуальную машину для установки Ubuntu.
В поле Имя указываем имя нашей виртуальной машины — Ubuntu. Так как по этому имени вы будете идентифицировать систему, лучше задавать более информативное имя. Так мы будем устанавливать 64 битую Ubuntu 16.10, то и адрес это в названии: Ubuntu 16.10 x64. Если вы пишите правильное название ОС в поле Имя , как правило Тип определяется сам, если этого не происходит, можно выбрать его вручную. Аналогично с версией. Нажимаем Next :

На следующем шаге нужно указать объем оперативной памяти, который вы готовы отдать виртуальной машине. В зависимости от типа устанавливаемой ОС, VirtualBox автоматически выберет рекомендуемый объем, но это, как правило минимально необходимое количество, по этому, при возможности его можно увеличить.
При определении объема оперативной памяти для виртуальной машины, можно опираться на свой опыт работы с устанавливаемой системой, если он есть, а также на общее количество ОЗУ на вашем компьютере. Но желательно не отдавать виртуальной машине больше, чем половину реального объема оперативной памяти вашего ПК.

Нажимаем Next .
Теперь необходимо создать жесткий диск для нашей Ubuntu. Физически, жесткий диск VirtualBox — это особый файл, который будет храниться на одном из разделов или дисков (место можно будет указать) вашего ЖД.
VirtyualBox предлагает 3 варианта дальнейших действий:
- Не подключать виртуальный жесткий диск — в этом случае его нужно будет самостоятельно подключить уже после создания виртуальной машины;
- Создать новый виртуальный жесткий диск — тут, надеюсь, все ясно;
- Использовать существующий виртуальный жесткий диск — этот вариант подойдет тем, кто уже использует VirtualBox, и у кого есть ранее созданные виртуальные жесткие диски.
Так как мы впервые создаем виртуальную машину, нам подойдет второй вариант, который и отмечен по умолчанию — Cоздать новый виртуальный жесткий диск . Жмем Создать :

На новой вкладке определяемся с типом виртуального жесткого диска. Здесь также есть несколько вариантов на выбор, и отталкиваться нужно от того, планируете ли вы в будущем использовать этот диск с другими программами виртуализации, например VMware или Paraleles. В большинстве случаев, обычные пользователи подобное не планируют, поэтому можно оставить все как есть и использовать формат диска стандартный для VirtualBox — VDI . Жмем Next :

Выбираем формат хранения жесткого диска: динамический или фиксированный :
Динамический жесткий диск на физическом жестком диске вашего ПК всегда будет занимать ровно столько места, сколько будет «весить»установленная на него ОС со всеми программами и файлами. То есть, если во время создания виртуальной машины вы создали диск, объемом 100 Гб, но после установки ОС будет занято лишь 25 Гб то и файл жесткого диска будет занимать лишь 25 Гб. Если вы заберите его на 50 Гб, «весить» он будет аналогично. Думаю понятно — динамический жесткий диск будет увеличиваться до максимально заданного значения по мере экстрактами виртуальной машины.
Если выбрать тип диска — фиксированный, VirtualBox — сразу создаст файл такого объема, какой вы укажите, и меняться он не будет.
И хоть видим из примечания, что динамический жесткий диск работает медленнее фиксированного, в целях экономии места целесообразно выбрать именно его. Жмем Вперед :

Завершающим шагом будет задание имени, расположения и объема виртуального жесткого диска.
Указываем имя нашего жесткого диска. Если вы планируете его использовать только с одной ОС, можно дать ему ее имя.
Если вы желаете указать какое-то особое место хранения виртуального диска, нажмите на кнопку папки справа от поля ввода имени жесткого диска, и укажите новый путь. Я же оставлю как есть.
И, наконец указываем объем жесткого диска. VirtualBox здесь снова предлагает нам свой вариант, который будет зависеть от типа устанавливаемой ОС. Вы же отталкиваетесь от того, сколько свободного места у вас есть на реальном жестком диске, а также как активно и каким образом вы будете пользоваться виртуальной машиной. Я указываю 50 Гб. Затем нажимаем Создать :

Виртуальная машина готова:

И перед началом установки операционной системы осталось указать VirtualBox только образ iso файла нашей Ubuntu или установочный диск. Это можно сделать как через настройки виртуальной машины, для этого нужно в настройках перейти на вкладку Носители и в поле указать путь к iso файлу:

Так и во время старта виртуальной машины:

И ждем появления загрузчика установщика ОС:

Все, дальнейшая установка любой ОС на VirtualBox не отличается от установки ее на реальный ПК. Если это та же Ubuntu, у нас об этом есть как видео на канале , так и .
На этом с созданием виртуальных машин в VirtualBox разобрались. Переходим к дополнениям гостевой оси.
Дополнения гостевой оси
После установки операционной системы в VirtualBox ею можно начинать пользоваться, однако такая система не в полной мере может раскрыть свои возможности. Так, например, гостевая система (та, которая работает в VirtualBox) может иметь маленькое разрешение экрана, она не имеет доступа к физическим USB портами, а также, отсутствует возможность создавать общие папки для переноса необходимых файлов между хостовой (та, которая у вас основная) системой и гостевой. Для того, чтобы все эти возможности появились нужно установить, так называемые Дополнения гостевой оси . Это набор драйверов и дополнительных программ, которые обеспечивают более глубокую интеграцию гостевой оси с хостом и активируют дополнительные возможности виртуальной машины.
Установка дополнений гостевой ОС в Windows
Чтобы установить дополнения гостевой ОС для работающей в VirtualBox Windows, в запущенной ОС из меню виртуальной машины, что по умолчанию находится в нижней части экрана или на верхней панели, выберите пункт Устройства и из него выберите Подключить образ диска Д ополнений гостевой ОС :

После этого в систему должен подключиться соответствующий диск и запустив мастер установки, нужно последовать всем его пунктам. После завершения установки необходимо перезагрузить гостевую систему.
Установка дополнений гостевой ОС в Linux
Для того, чтобы подключить диск с дополнениями гостевой ОС в гостевом Linux, нужно проделать аналогичные манипуляция что и в предыдущем случае, однако установка их может происходить в двух вариантах.
В первом случае, после подключения Дополнений гостевой оси, система может предложить установить их автоматически. Для этого нужно будет просто ввести пароль администратора:

Затем начнется установка:

Если автоустановка не запустилась, то на примере Ubuntu нужно сделать в терминале следующее:
- Переходим в каталог подключенного диска:
cd /media/geek/VBOXADDITTIONS_5.1.18_114002
Вместо geek пишите имя своего пользователя. Версия дополнений гостевой ОС может отличаться, поэтому лучше после ввода VBOXADDITIONS воспользоваться клавишей TAB — она автоматически добавит окончание.
- Теперь нам нужно запустить скрипт VBoxLinuxAdditions.run , вводим: sudo sh ./VBoxLinuxAdditions.run
- После установки также перезагружаем гостевую систему.
Мы обсудили, как установить виртуальную машину VirtualBox на ваш компьютер. О том, зачем нужна виртуальная машина и какие они бывают, вы можете прочитать . В этой статье мы научимся создавать и настраивать нашу первую виртуальную машину.
Итак, запускаем VirtualBox с помощью ярлычка на рабочем столе, и видим приветственное окно программы:
Для создания новой виртуальной машины нажимаем кнопку слева сверху «Создать» (либо комбинацию клавиш «Ctrl» + «N»).

Имя виртуальной машины можем задавать любое, в поле «тип» выбираем тот тип операционной системы, которую вы планируете установить на виртуальную машину (Windows, Linux, Mac и т.д.), и в поле ниже выбираем версию операционной системы, в зависимости от выбранного типа. Поскольку на моём компьютере уже установлена Windows 7, и предположим, что я хочу посмотреть и протестировать Windows 8.1. В этом случае я задам имя «Win8.1», выберу тип «Microsoft Windows», и версию «Windows 8.1 (32 bit)».


На скриншоте ниже видно, что всего на моём компьютере 16 Гб (16384 Мб) оперативной памяти (ОЗУ). Для того, чтобы правильно выбрать необходимые нам параметры, достаточно посмотреть на официальном сайте Microsoft минимальные системные требования для этой операционной системы:

Отсюда видно, что для устанавливаемой нами операционной системы Windows 8.1 (32 bit) необходимо минимум 1 Гб ОЗУ. Я обычно ставлю с запасом, поэтому я установлю 3 Гб (3072 Мб) оперативной памяти:

Вы можете установить удобный вам объём оперативной памяти (только желательно не весь ресурс вашего компьютера), и нажать «Вперед».
Далее нам предлагается создать виртуальный жёсткий диск для нашей виртуальной машины, либо выбрать уже имеющийся. Поскольку ранее мы такие диски не создавали, то оставляем средний пункт меню «Создать новый виртуальный жёсткий диск» и нажимаем «Создать»:


Тип диска оставляем тот, который предлагается по умолчанию (VDI).

Затем выбираем имя файла, под которым у нас будет храниться виртуальный жёсткий диск, его расположение и размер. Я оставлю имя «Win8.1», и установлю размер 40 Гб, как показано на рисунке ниже:

Вы можете установить свои собственные параметры (только убедитесь, что в том месте, где вы создаёте ваш файл виртуального жёсткого диска, есть достаточно свободного места), и нажимаем кнопку «Создать». Появляется окно создания виртуального жёсткого диска, необходимо дождаться его завершения:

В итоге, если всё сделано правильно, вы получаете готовую к работе виртуальную машину. У меня она выглядит так:

Обратите внимание, что сверху слева, рядом с кнопкой «Создать», стали активны ещё две кнопки «Настроить» и «Запустить». Нажмём кнопку «Настроить», чтобы произвести дополнительные настройки только что созданной виртуальной машины.

Также нам понадобится настроить самый нижний пункт меню «Общие папки», чтобы можно было альтернативным способом обмениваться файлами между вашим основным компьютером и виртуальной машиной.

Нажимаем справа сверху значок папки с плюсиком и выбираем папку, которая будет общей на вашем компьютере и виртуальной машине. Я создам папку Shared на диске K и поставлю галочку, чтобы она автоматически подгружалась при запуске виртуальной машины.

На данный момент наша виртуальная машина представляет собой чистый компьютер без установленной операционной системы. Её можно установить на виртуальную машину несколькими способами, самый простой из них – если у вас есть диск с образом виртуальной системы, или обычный компакт-диск с операционной системой, то достаточно зайти в пункт меню «Настроить» в главном окне виртуальной машины, затем зайти во вкладку «Носители», выбрать пустой виртуальной привод компакт-дисков, и указать ему путь к образу диска с операционной системой, которую вы планируете установить, или просто указать любой CD/DVD привод на вашем компьютере, в который вы вставили ваш компакт-диск с операционной системой.

После этого нажимаем кнопку в виде зелёной стрелки «Запустить», и если всё сделано правильно, то начнётся установка той операционной системы, которая находится на вашем компакт-диске или образе.
Иногда при запуске виртуальной машины может появиться ошибка E_FAIL (0x80004005). О том, как решить проблему с этой ошибкой при запуске VirtualBox, вы можете прочитать в .
Навигация записиУстановить виртуальную машину на свой компьютер не так сложно, как может показаться на первый взгляд. В этой статье мы подробно расскажем, как установить и настроить virtualbox, а также как добавить новые виртуальные машины. Вначале разберемся, что представляем собой виртуальная машина.
Например, у вас установлена операционная система Windows 7 или выше, но вам необходимо использовать приложение, работающее исключительно на базе Windows XP. Согласитесь, если вам нужно работать с этим приложением, переустанавливать ОС не всегда целесообразно, тем более на устаревшую версию виндовс. Проще установить на своем компьютере виртуальную машину, развернуть в ней Windows XP и без проблем запускать необходимое приложение.
Таким образом, виртуальная машина является полноценным компьютером (вмещающим в себя процессор, «оперативку», жесткий диск и BIOS), работающим внутри компьютера через приложение эмулятора.
С помощью виртуальной машины можно:
- протестировать приложения;
- запускать программы, которые не поддерживает ваша ОС;
- ознакомится с возможностями других операционных систем;
- протестировать работу сетевых программ в закрытых виртуальных сетях и т.п.
Пошаговая установка Virtualbox
Для загрузки Virtualbox перейдите на официальный сайт www.virtualbox.org. На текущий момент последней версией утилиты является 5.0.10.


Запустите скачанный файл инсталлятора, нажмите «Next».

После этого запустится очередное окошко программы. Ничего в нем не меняйте. Нажмите «Next».

В окошке выбора параметров галочки оставьте по умолчанию. Кликните «Next».

После появится очередное окошко установки. Инсталлятор Virtualbox доведет до вашего сведения, что в процессе установки программы создастся новое сетевое подключение. Это значит, что ваше основное подключение на время деактивируется. Кликните «Yes», после этого в следующем окошке «Install».
Подождите, пока установится приложение. По завершению инсталляции выплывет уведомление касательно успешного завершения установочного процесса Virtualbox. Нажмите «Finish».



Если всё удалось, запустится «VirtualBox Менеджер».

«Менеджер» представляет из себя оболочку, обеспечивающую работу между Virtualbox и стационарным ПК. Диапазон параметров этого приложения довольно небольшой. Правда, тратить времени на их рассмотрение не стоит, поскольку программа работает с настройками по умолчанию, способными удовлетворить большую часть пользователей.
Как добавить новую виртуальную машину?
Для установки новой виртуальной машины выберите опцию «Создать». Вписываем её название, выбираем тип и версию операционной системы. В нашем случае, Windows XP.

В новом окошке выделите количество оперативки. Имейте ввиду, что у вас не будет возможности выделить больше памяти, чем установлено на ПК.

В следующем окошке будет предложено создать новый виртуальный жёсткий диск или использовать существующий. Так как это наш первый запуск. Поскольку у нас первый запуск программы, сформируйте новый с помощью опции «Создать новый виртуальный жёсткий диск».

В следующем окошке нужно указать тип жёсткого диска. Рекомендуем оставить тип VDI, тогда ваш виртуальный диск будет полностью синхронизирован с виртуальной машиной, а скорость выполнения им его функций будет не меньше той, которая свойственна реальному винчестеру.

Динамический виртуальный диск, объёму которого свойственно меняется в процессе добавления информации. Он быстрее формируется, но очень медленно функционирует.
Фиксированный виртуальный винчестер, объём которого будет статичен и обозначатся тем размером, который задан при создании. Он дольше создается, но работает намного быстрее.

Какой выбрать тип решение за вами. Но на нашем примере мы остановится на динамическом типе.
Переходим в следующее окно. Здесь нужно ввести название диска, указать его размер и место его расположения.

Нажмите на кнопку «Создать» и перед нами откроется окно с только что созданной виртуальной машиной. Собственно на этом завершаются наши подготовительные действия.

Как настроить новую виртуальную машину?
Переходим в настройки virtualbox, нажмите «Настроить»:

После проделанных действий, кликните «ОК», затем «Запустить».
Если вы всё сделали правильно, то начнётся загрузка операционной системы, как показано на рисунке.




