VirtualBox - kung paano lumikha, mag-configure at gumamit ng isang virtual machine. VirtualBox virtual machine - pagsasaayos at paggamit ng sunud-sunod na mga tagubilin para sa pagtatrabaho sa virtual box
Sa detalyadong ito pamumuno para sa mga nagsisimula, ito ay ipinapakita kung paano i-install ang Windows 10 sa VirtualBox sa Linux.
Regular kong hinihikayat ang mga tao na gumamit Linux at kapag nagbigay ako ng mga dahilan para lumipat sa Linux, palagi kong binabanggit na maaari nilang gamitin ang Windows at Linux magkasama kung sila ay "natatakot sa Linux".
Pag-usapan natin kung paano gamitin ang VirtualBox
Ang isang paraan na nagtutulungan ang dalawang operating system ay ang dual boot Windows at Linux... Gumagana ito nang mahusay, maliban na kailangan mong lumipat sa pagitan ng operating system sa pamamagitan ng pag-restart ng system. Ito ay hindi maginhawa sa isang tiyak na lawak.
Kung, tulad ko, isa ka ring madalang na gumagamit ng Windows at ayaw mong mag-alala tungkol sa dual booting ng Ubuntu at Windows 10, iminumungkahi kong mag-install ng Windows 10 sa Linux sa pamamagitan ng paggawa ng virtual machine. Sa isang nakaraang tutorial, ipinakita ko sa iyo kung paano i-install ang VMWare sa Ubuntu, ngunit sa tutorial na ito, gagamitin namin ang Oracle VirtualBox upang lumikha ng mga virtual machine upang mai-install ang Windows 10.
Ano ang VirtualBox at ano ang mga benepisyo nito?
Virtualbox Ay isang open source virtualization software mula sa Oracle para sa paglikha ng mga virtual machine. Sa isang virtual machine, maaari kang magpatakbo ng isang operating system tulad ng isang application sa iyong kasalukuyang operating system. Ito ay tulad ng isang computer sa loob ng isang computer.
Tinatawag silang mga virtual machine dahil karaniwang ginagaya nila ang isa pang operating system, ngunit hindi talaga sila nakikipag-ugnayan sa system tulad ng isang tunay na operating system.
Sa ilalim ng linya ay na sa virtual machine software, maaari mong gamitin ang Windows tulad ng isang application sa Linux... Hindi tulad ng mga regular na application, ito ay kumonsumo ng maraming RAM. Kaya, maaari mong gamitin ang software at program ng Windows sa Linux, nang hindi kinakailangang mag-install ng Windows nang buo.
I-install ang Windows 10 sa VirtualBox sa Ubuntu at Linux Mint
Bago i-install ang Windows 10 sa VirtualBox, tingnan natin kung ano ang kailangan mo nang maaga:
- Koneksyon sa Internet na may magandang bilis para sa mga download operating system na Windows 10 ISO
- Hindi bababa sa 4 GB ng RAM. Paano higit pa Ang RAM na nakukuha mo, mas mahusay.
- Humigit-kumulang 20 GB ng libreng espasyo para sa mga pag-install Windows 10
Pagkatapos mong kumbinsihin ang mga kinakailangan at kinakailangan, tingnan natin. paano gamitin ang VirtualBox... Para sa isang mapaglarawang halimbawa, ii-install namin ang Windows 10 sa VirtualBox sa Ubuntu.
Hakbang 1: I-download ang Windows 10 ISO
Ang una at pinakamahalagang hakbang ay ang pag-download ng Windows 10 ISO. Maaari mong i-download ang Windows 10 32-bit o 64-bit, depende sa iyong system. Pumunta sa opisyal na website ng Microsoft at piliin kung aling bersyon ng Windows 10 ang gusto mong i-download:
- Kakailanganin mong pumili ng edisyon, wika at pagkatapos ay pumili sa pagitan ng 32-bit o 64-bit na system bago i-download ang ISO.
Hakbang 2. Pag-install ng VirtualBox sa Ubuntu at Linux Mint
Available ang VirtualBox bilang default sa Ubuntu at Linux Mint. Ito ay napakadaling i-install. Ang kailangan mo lang gawin ay gamitin ang sumusunod na command:
sudo apt-get install virtualbox
Hakbang 3. Pag-install ng Windows 10 sa VirtualBox
Ngayon ay sasabihin namin sa iyo nang malinaw paano gamitin ang VirtualBox sa Ubuntu o Linux Mint. Dapat kong sabihin na ang pag-install ng Windows 10 sa VirtualBox ay napakabilis. Siyempre, ang lahat ay nakasalalay sa pagganap ng iyong aparato, ngunit kung ito ay moderno, pagkatapos ay tatagal ito ng ilang minuto. Tingnan natin ito nang maigi.
Simulan ang VirtualBox. Dapat kang makakita ng screen na katulad ng nasa ibaba. Mag-click sa pindutang "Next":

Pangalanan ang VM ng anumang bagay na dapat tandaan. Piliin din ang operating system at bersyon, sa kasong ito Windows 10 at 64 bit para sa akin.
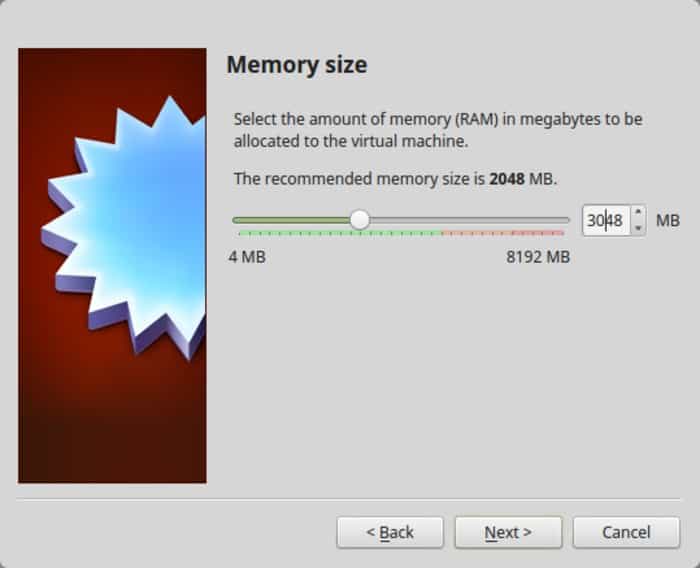
Ang susunod ay ang laki ng espasyo para sa virtual machine. Kung nais mo ng mahusay na pagganap, huwag magtipid sa espasyo, piliin ang inirerekomendang laki o mas malaki, ang karaniwang halaga ay bahagyang mas malaki kaysa sa inirerekomendang sukat.
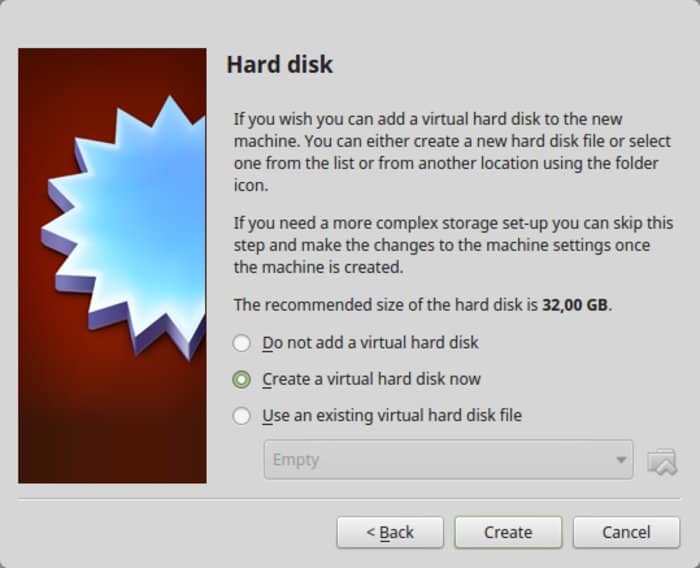
Para sa format, gumamit ng VDI format.
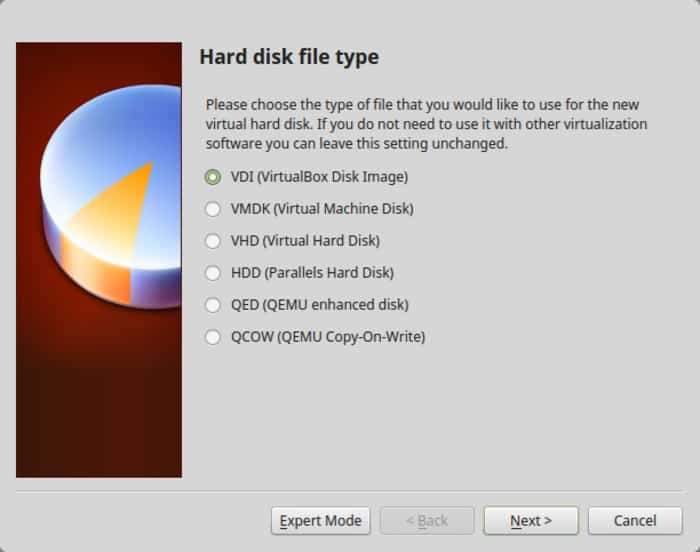
Malabong alam ang pangunahing pagkakaiba sa dynamic kumpara sa nakapirming laki? Kung dynamic ang pipiliin mo, lalago sa ibang pagkakataon ang naka-install na VM sa inilaan na laki. Maliban kung nilayon mong gumamit ng Windows nang husto, iminumungkahi kong pumunta sa nakapirming laki.
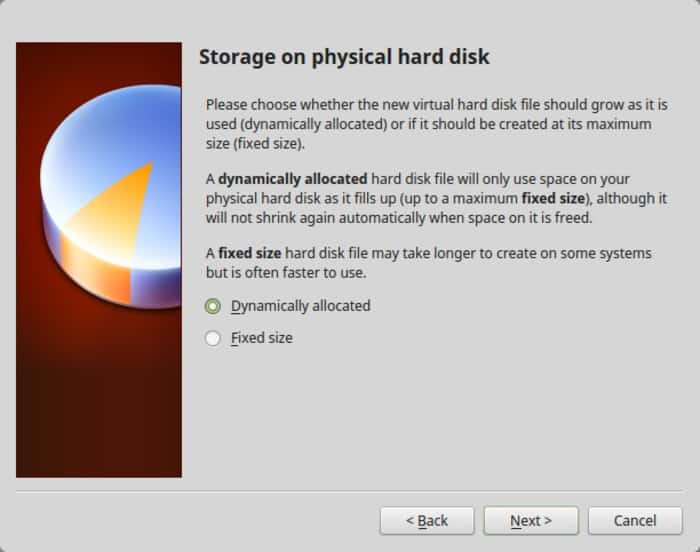
Kumpletuhin ang gawain sa paligid ng pag-install. Maaari mong piliin kung saan lilikha ng virtual disk. Ang default na lokasyon (direktoryo ng tahanan) ay gagana rin.
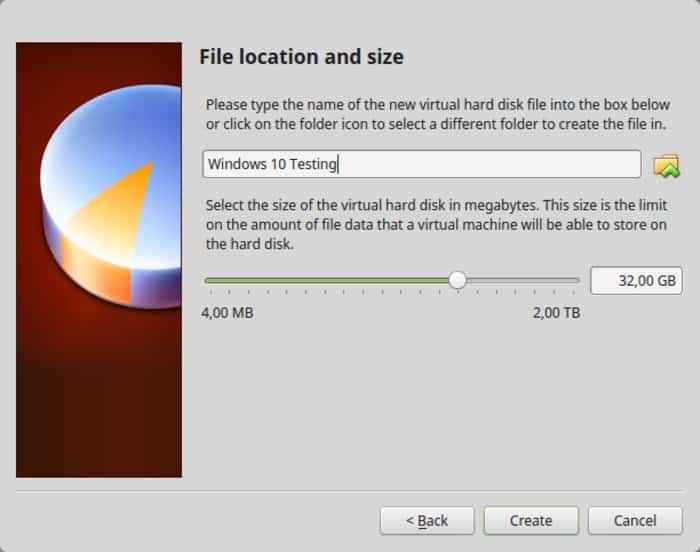
Dapat kang bumalik sa simula ng screen. Pero teka, hindi pa namin ginagamit ang aming Windows 10 ISO, di ba? Ngayon na ang oras para gamitin ang ISO. I-click ang " Mga setting».

Dito pumunta sa Storage at magdagdag ng bagong optical drive. Idinagdag ko ang screenshot na ito sa ibang pagkakataon dahil maraming mambabasa ang nahirapang hanapin ito.
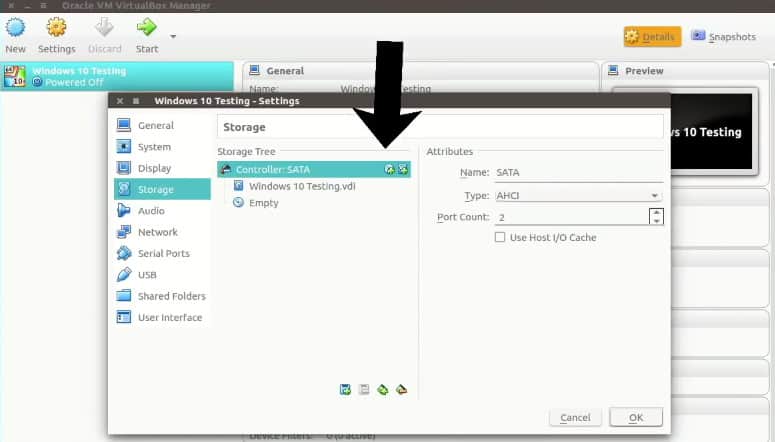
Piliin ang " Disk"At tukuyin ang" Windows 10 ISO ".

Dapat mo na ngayong makita ang Windows 10 ISO na nakalista sa ilalim ng seksyong Storage. I-click ang OK.
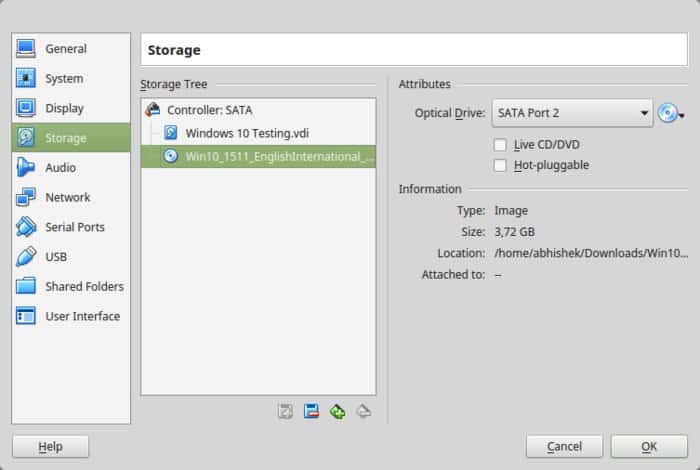
Dapat kang bumalik sa pangunahing screen ng Oracle VirtualBox. Handa ka na ngayon. Ang susunod na hakbang ay ang pag-install ng Windows 10. I-click ang "Start" sa home screen:
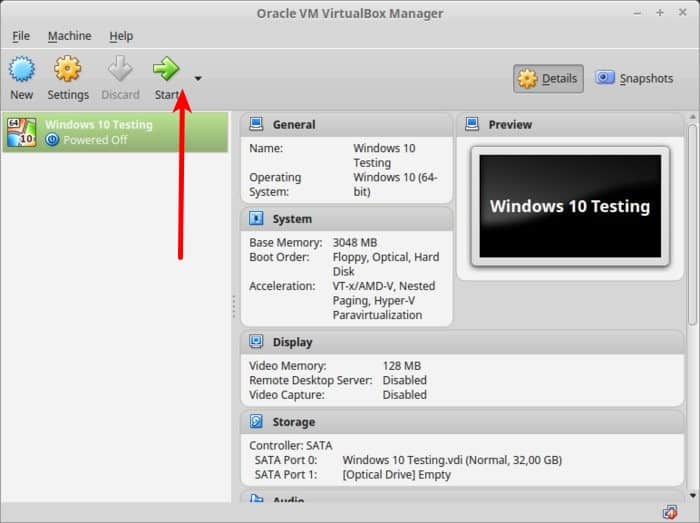
Voila!! Dapat mong makita ang pamilyar na Windows boot screen:

Pagkatapos ng ilang segundo, makikita mo ang opsyong i-install ang Windows:
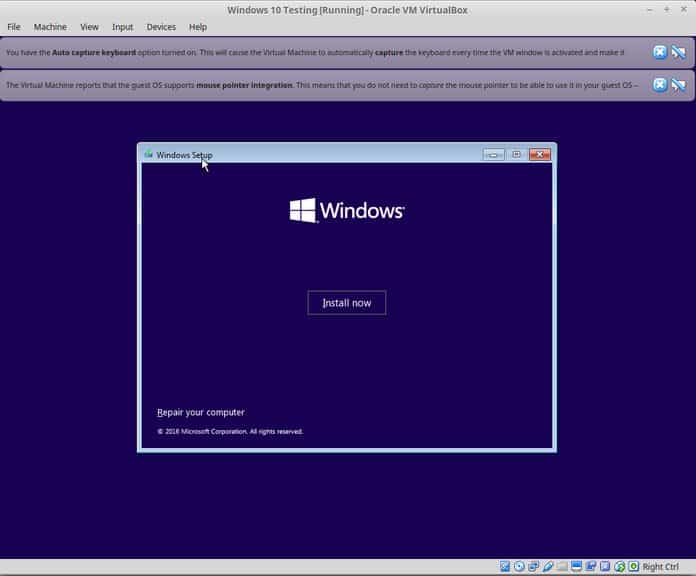
Tandaan... Sa oras na ito, kung makita mo ang logo ng Windows na may itim na background at hindi ito magsisimula, maaaring kailanganin mong i-tweak nang kaunti ang mga setting.
Ano ang gagawin kung hindi magsisimula ang Windows?
“Mukhang may hindi pagkakatugma sa pagitan ng Virtualbox at Windows 10 1703. Ang isang virtual machine na tumatakbo sa W10 1607 ay mabibigo sa pag-boot ng W10 1703 -UNLESS- ang sumusunod na setting ay nakatakda: Sa seksyong System Boost, dapat mong itakda Paravirtualization sa Wala at pagkatapos ay i-reboot."
Sa tingin ko ay kakayanin mo ito dahil ilang pag-click lang ang pag-install ng Windows. Para sa iyong kaginhawaan, nagdaragdag ako ng mga screenshot sa gallery. Mag-click sa mga larawan upang palakihin ang mga ito kung kailangan mong gumawa ng pahiwatig.
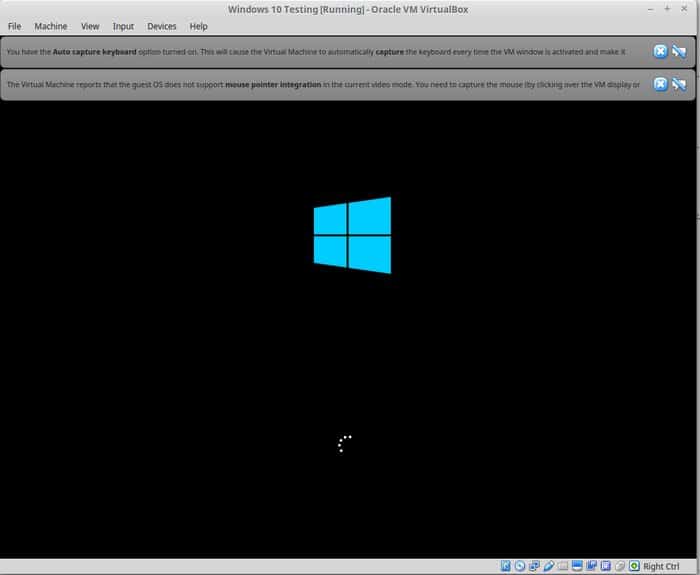

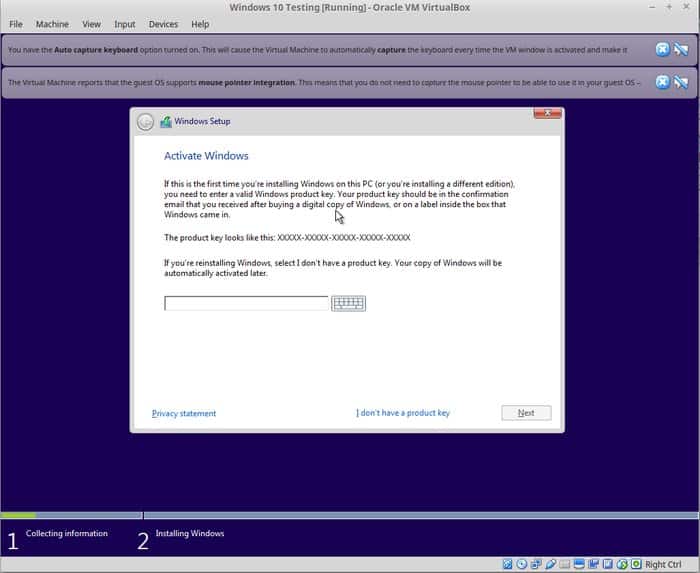
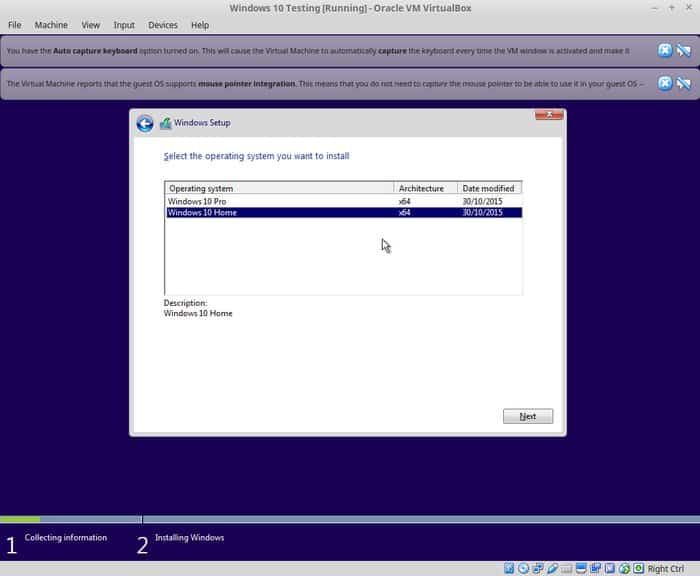
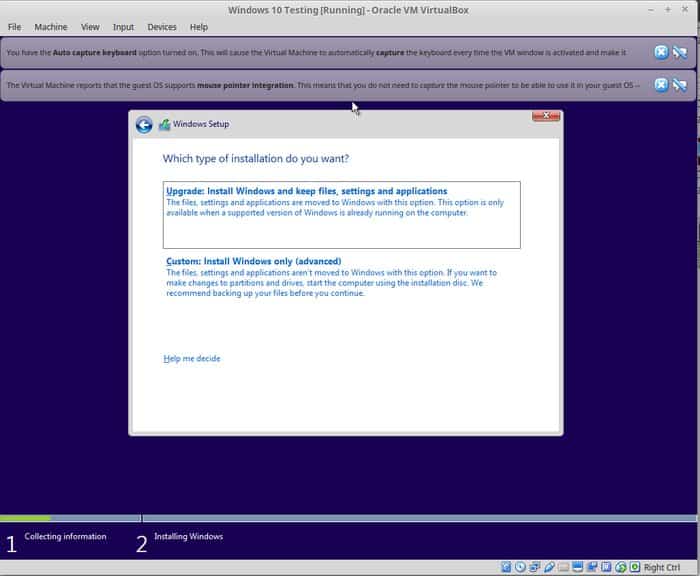
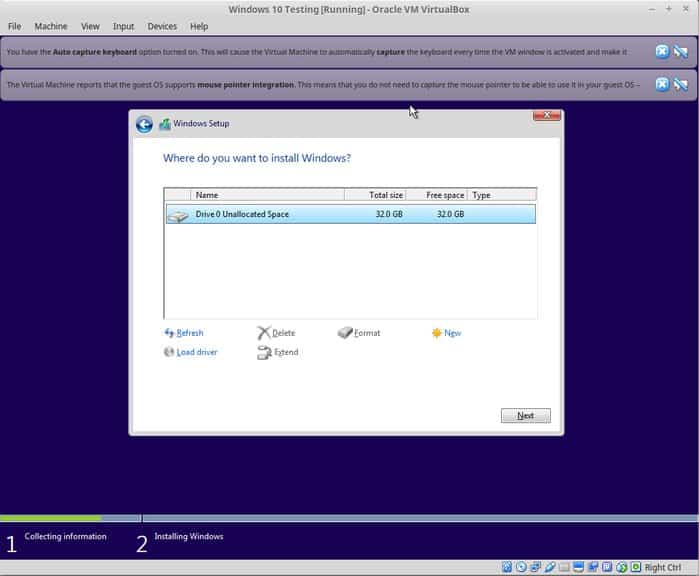

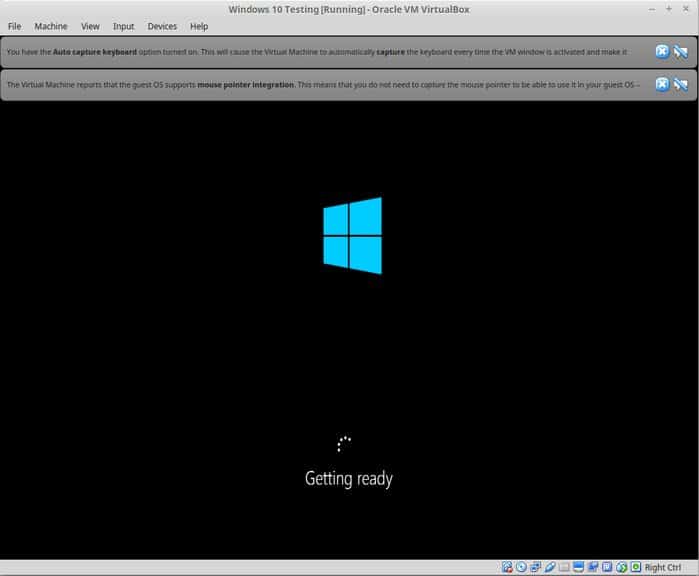
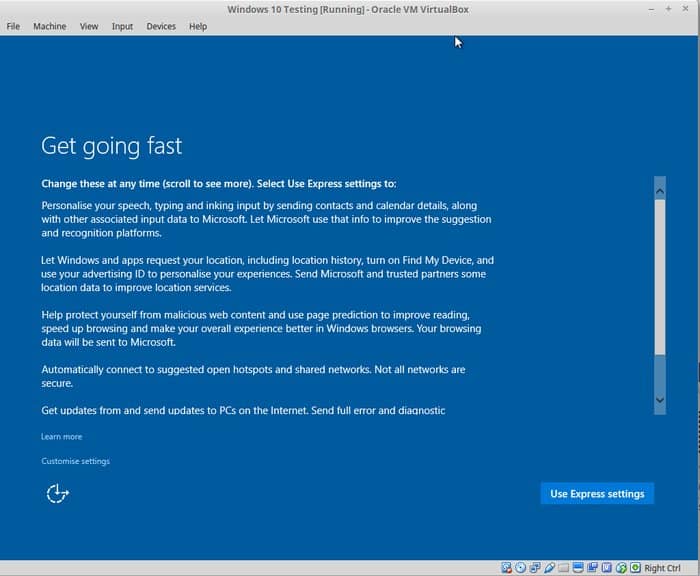
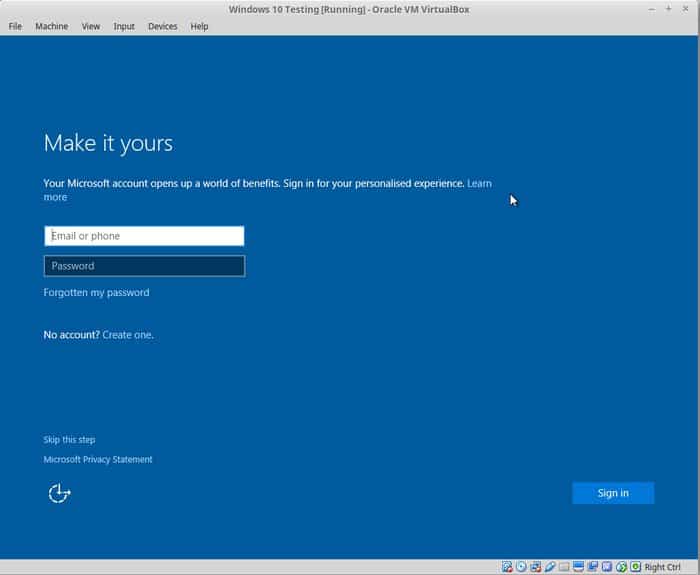
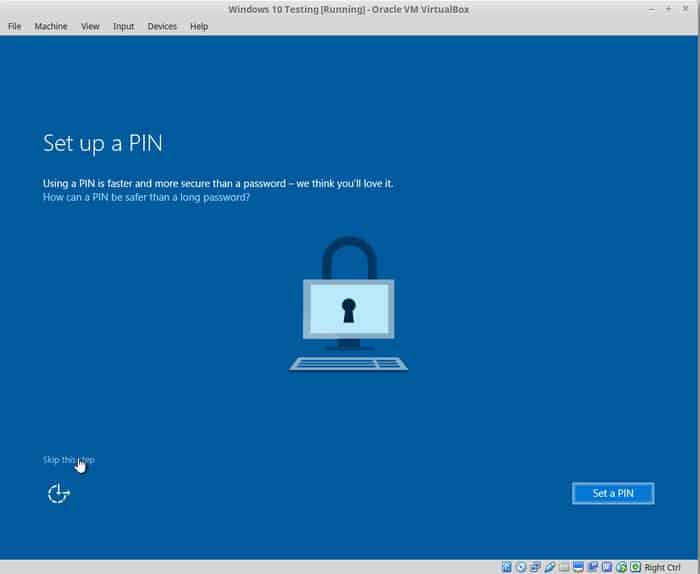
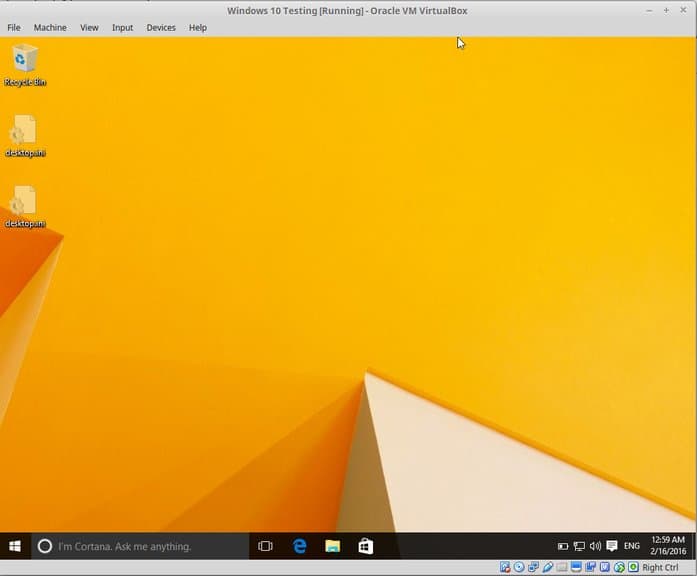
Pagkatapos mong matagumpay na mai-install ang Windows 10, makikita mo na ang koneksyon sa Internet ay ibinabahagi rin sa virtual na Windows. Walang kinakailangang karagdagang configuration.
Kapag tapos ka nang gumamit ng virtual Windows, maaari kang bumalik sa home screen at i-off ang virtual Windows:
Upang simulan muli ang virtual OS, i-click muli ang Start (berdeng arrow) mula sa pangunahing screen ng VirtualBox. Heto na. Higit pa sa paggamit ng virtual OS mamaya. Sa tingin ko ito ay nagbibigay sa iyo ng magandang ideya kung paano paano mag-install ng Windows sa Linux Mint sa unang lugar 🙂
Ano ang iyong impresyon sa programang ito?
Nakatulong ba pagtuturo i-install ang Windows sa Linux gamit ang VirtualBox? Kung mayroon kang mga tanong tungkol sa kung paano gamitin ang VirtualBox o mga mungkahi para sa pagpapabuti, huwag mag-atubiling mag-iwan ng komento.
Pag-install ng Ubuntu sa VirtualBox
Magbo-boot na ngayon ang Ubuntu sa isang live na bersyon ng operating system at lalabas ang isang welcome message.
Ipo-prompt kang piliin ang iyong wika at maaari mong piliin kung susubukan ang Ubuntu o i-install ang Ubuntu.
Kung magpasya kang subukan muna ang Ubuntu, maaari mong palaging ilunsad ang installer sa pamamagitan ng pag-double click sa icon ng I-install sa desktop ng Ubuntu.
Piliin ang wika ng pag-install
Ngayon papasok na kami pag-customize ng iyong pag-install ng Ubuntu.
Ang unang hakbang ay piliin ang wika ng pag-install.
- Piliin ang Wika
- I-click ang "Magpatuloy"
- Preconditions
- Lilitaw ang isang screen na nagpapakita kung paano ka handa na i-install ang Ubuntu.
Siguraduhin kung gumagamit ka ng laptop na nakakonekta sa isang computer o may sapat na buhay ng baterya. AKO AY magrekomenda kailangan mong kumonekta sa isang pinagmumulan ng kuryente, lalo na kung plano mong mag-install ng mga update kapag available na ang mga ito.
Mayroong dalawang checkbox sa ibaba ng screen.
- Piliin kung mag-i-install ng mga update nang tuluy-tuloy
- Piliin kung mag-i-install ng software ng third-party
- Kung mayroon kang sapat na mabilis na koneksyon sa internet ito ay nagkakahalaga ng pag-aayos habang nagpapatuloy ka, ngunit kung wala ka, inirerekumenda kong i-install ang Ubuntu at mag-upgrade sa ibang pagkakataon.
- I-click ang Magpatuloy.
Pagsasalin mula sa isang mahusay na mapagkukunang Ingles itsFoss.
mga konklusyon
Sa artikulong ito, ipinakita namin sa iyo kung paano gamitin ang VirtualBox. Umaasa kami na ang artikulo ay nakatulong sa iyo. Kung mayroon kang anumang mga katanungan, isulat ang mga ito sa mga komento.
Kung makakita ka ng error, mangyaring pumili ng isang piraso ng teksto at pindutin Ctrl + Enter.
Pagkatapos ng pag-install, kasama ang pangunahing VirtualBox distribution kit, ang programa ay hihingi ng pahintulot na mag-install ng mga serbisyo sa network at mga protocol mula sa Oracle.
Upang gumana nang normal ang iba't ibang bersyon ng OS sa kanilang mga sarili, i-install ang lahat ng inirerekomendang add-on.
Ang naka-install na programa ng VirtualBox ay ganito ang hitsura:
Upang mai-install ang Windows 7 at Linux operating system na may emulator, kailangan mong magkaroon ng kanilang mga larawan sa isang computer o sa isang USB flash drive / sidir.
Ginagawa namin ang sumusunod:
1. I-click ang button na Lumikha. Piliin ang pangalan at uri ng iyong virtual OS.
2. Sa susunod na hakbang, kailangan mong tukuyin ang halaga ng RAM na gusto mong ilaan para sa iyong bagong operating system. Inirerekomenda namin ang pagtatakda ng hindi bababa sa 512 MB.
4. Iwanan ang format ng disk na ito na hindi nagbabago.
5. Pumili ng isa sa mga opsyon para sa iyong disk. Ang Dynamic ay maaaring lumaki sa laki kapag pinunan mo ito ng mga bagong file. Static - hindi lalago sa laki, magkakaroon ng dating tinukoy na halaga, at hindi ng 1 MB pa
6. Tukuyin ang lokasyon kung saan ang virtual disk ay gagawin sa iyong PC (ito ay kanais-nais na ilagay ito sa HINDI ang system disk), tukuyin ang isang pangalan para sa iyong disk at laki.
7. Pagkatapos malikha ang iyong virtual disk - kailangan mo itong simulan.
8. Pagkatapos magsimula, kailangan mong mag-install ng bagong OS dito mula sa isang imahe ng ISO o mula sa isang sidir.
Piliin ang imahe ng disk kung saan mai-install ang bagong OS.
Pagkatapos i-install ang operating system, magkakaroon ka ng isang natatanging pagkakataon na gumamit ng iba't ibang mga operating system sa isang window ng VirtualBox.
Kamakailan lamang, sa mga komento sa mga pagsusuri ng mga pag-install ng pamamahagi ng Linux, nagsimulang magtanong ang mga user tungkol sa VirtualBox. Ito ay dahil sa ang katunayan na sa video ay ini-install ko ang operating system sa isang virtual machine. Sa lumalabas, marami ang hindi nakakaalam kung ano ito at, bilang isang resulta, iniisip na ang naturang pag-install ay maaaring naiiba mula sa pag-install ng system sa isang regular na computer. Harapin natin ito.
Ano ang VirtualBox
Kung sasabihin ko na ang VirtualBox ay isang produkto ng virtualization software para sa iba't ibang mga operating system, tulad ng ginagawa ng maraming mga site, muling i-print ang kahulugan mula sa Wikipedia, kung gayon marahil ay magkakaroon ka ng ilang mga asosasyon, ngunit gayon pa man, ito ay isang medyo hindi maintindihan at pangkalahatan na pagbabalangkas ... Samakatuwid, ipapaliwanag ko sa mas simpleng mga salita.
Virtualbox Ay software na gayahin ang isang tunay na computer, na nagbibigay-daan sa user na mag-install, magpatakbo at gumamit ng iba pang mga operating system tulad ng mga normal na application. Tulad ng isang computer sa isang computer.
Ang isang virtual machine ay lumilikha ng isang uri ng nakahiwalay na kapaligiran sa isang computer, na binubuo ng mga virtual na bahagi ng isang tunay na PC: hard disk, video card, RAM, iba't ibang mga controller ng device, atbp. Kaya, ang operating system na naka-install sa VirtualBox ay ganap na magtitiwala na ito ay tumatakbo sa tunay na hardware.
Ito ay humahantong sa sagot sa tanong - iba ba ang pag-install ng operating system sa isang virtual machine sa pag-install sa isang tunay na PC? Ang sagot ay hindi! Sa ilang mga kaso, kapag nagtatrabaho sa VirtualBox, maaaring kailanganin ang mga espesyal na setting ng makina, ngunit ang proseso ng pag-install ng OS mismo ay magkapareho para sa parehong mga pagpipilian.
Para saan ang VirtualBox
Mayroong maraming mga paraan upang gumamit ng mga virtual machine. Isaalang-alang natin ang pinakasikat sa mga ordinaryong gumagamit:
- Pamilyar sa iba pang mga operating system. Anuman ang naka-install na operating system sa iyong computer, sa VirtualBox maaari mong i-install ang alinman sa mga sinusuportahan nito, at ito: maraming mga pamamahagi ng Linux, FreeBSD, MacOS, alinman sa mga bersyon ng Windows, Android at iba pa. Hindi na kailangang matakot na sa gayong pag-install ay masisira mo ang tunay na sistema, o magtanggal ng mahalagang data - gumagana ang virtual machine sa paghihiwalay at maaari kang mag-eksperimento dito ayon sa gusto mo. Kapag hindi mo na kailangan, alisin lang ito at hindi ito mag-iiwan ng anumang bakas;
- Ang isa pang paraan upang magamit ang VirtualBox ay ang magpatakbo ng isang program na hindi gumagana sa iyong host OS o bersyon. Halimbawa, nagtatrabaho ka sa Windows at kailangan mo ng application na available lang sa Linux. Minsan ang tanging solusyon ay ang pag-install ng Linux sa VirtualBox at gamitin ang software na gusto mo mula doon. Ang isang detalyadong sitwasyon ay maaaring kapag kailangan mo ng isang program na gumagana lamang sa ilalim ng mga lumang bersyon ng Windows;
- Pagsubok ng iba't ibang software. Maaaring mangyari na kailangan mong gumamit ng isang programa, o sa pangkalahatan ay kailangan mong subukan ang iba't ibang mga application, at hindi mo talaga nais na barado ang iyong gumaganang makina. Muli, ang VirtualBox ay dumating upang iligtas. Bilang karagdagan, gamit ang isang virtual machine, hindi ka maaaring matakot na mahawahan ang iyong computer ng mga virus, kahit na ang parehong mangyayari sa OS na tumatakbo sa VirtualBox.
Ito ang mga pinakakaraniwang gamit para sa isang virtual machine sa mga ordinaryong user, ngunit madalas ding ginagamit ang VirtualBox:
- Mga developer upang subukan ang kanilang produkto sa iba't ibang mga platform;
- Mga mag-aaral para sa pagsasanay sa pagbuo ng isang network, at mga katulad nito.
Pag-install ng VirtualBox
Walang kumplikado at hindi pangkaraniwan sa pag-install ng VirtualBox sa isang computer. Maaaring i-download ng mga user ng Windows ang pinakabagong bersyon ng programa mula sa pahina ng pag-download ng opisyal na website. Pagkatapos nito, patakbuhin ang na-download exe file at sundin ang mga senyas ng installer.
Ang mga gumagamit ng Linux sa karamihan ng mga kaso ay may opsyon na mag-install ng VirtualBox mula sa mga repositoryo ng kanilang mga distribusyon. Halimbawa, sa Ubuntu o Debian, ginagawa ito gamit ang utos:
Sudo apt-get install virtualbox
Pagkatapos i-install ang programa, maaari mong simulan ang paglikha ng mga virtual machine.
Paglikha ng mga Virtual Machine sa Virtualbox
Upang lumikha ng isang virtual machine, kailangan mong simulan ang VirtualBox at mag-click sa pindutan sa tuktok na panel Lumikha :

Magbubukas ang window para sa paglikha ng isang virtual machine. Sa unang tab, kailangan mong tukuyin ang pangalan ng operating system, ang uri at bersyon nito. Gumawa tayo ng virtual machine para i-install ang Ubuntu halimbawa.
Sa field Pangalan tinukoy namin ang pangalan ng aming virtual machine - Ubuntu. Dahil makikilala mo ang system sa pamamagitan ng pangalang ito, mas mainam na magbigay ng mas mapaglarawang pangalan. Kaya mag-i-install kami ng 64 bit Ubuntu 16.10, pagkatapos ay ang address ay nasa pangalan: Ubuntu 16.10 x64. Kung isusulat mo ang tamang pangalan ng OS sa field Pangalan , kadalasan Uri ng ay tinutukoy mismo, kung hindi ito mangyayari, maaari mo itong piliin nang manu-mano. Gayundin sa bersyon. Itulak Susunod :

Sa susunod na hakbang, kailangan mong tukuyin ang dami ng RAM na handa mong ibigay sa virtual machine. Depende sa uri ng OS na ini-install, ang VirtualBox ay awtomatikong pipiliin ang inirerekumendang laki, ngunit ito ay karaniwang ang minimum na kinakailangang halaga, samakatuwid, kung maaari, maaari itong tumaas.
Kapag tinutukoy ang halaga ng RAM para sa isang virtual machine, maaari kang umasa sa iyong karanasan sa naka-install na system, kung mayroon man, pati na rin sa kabuuang halaga ng RAM sa iyong computer. Ngunit ipinapayong huwag bigyan ang virtual machine ng higit sa kalahati ng tunay na halaga ng RAM ng iyong PC.

Itulak Susunod .
Ngayon kailangan naming lumikha ng isang hard drive para sa aming Ubuntu. Sa pisikal, ang isang VirtualBox hard disk ay isang espesyal na file na maiimbak sa isa sa mga partisyon o mga disk (maaari mong tukuyin ang lokasyon) ng iyong hard disk.
Nag-aalok ang VirtyualBox ng 3 pagpipilian para sa karagdagang mga aksyon:
- Huwag ikonekta ang virtual hard disk - sa kasong ito, kakailanganin mong ikonekta ito sa iyong sarili pagkatapos lumikha ng virtual machine;
- Lumikha ng bagong virtual hard disk - Umaasa ako na ang lahat ay malinaw dito;
- Gumamit ng isang umiiral na virtual hard disk - Ang pagpipiliang ito ay angkop para sa mga gumagamit na ng VirtualBox at dati nang lumikha ng mga virtual hard disk.
Dahil gumagawa kami ng virtual machine sa unang pagkakataon, ang pangalawang opsyon ay babagay sa amin, na naka-check bilang default - Lumikha ng bagong virtual hard disk ... Pinindot namin Lumikha :

Sa isang bagong tab, tinutukoy namin ang uri ng virtual hard disk. Mayroon ding ilang mga pagpipilian upang pumili mula dito, at kailangan mong magsimula sa kung plano mong gamitin ang disk na ito sa hinaharap kasama ng iba pang mga virtualization program, tulad ng VMware o Paraleles. Sa karamihan ng mga kaso, hindi ito pinaplano ng mga ordinaryong gumagamit, kaya maaari mong iwanan ang lahat ng ito at gamitin ang karaniwang format ng disk para sa VirtualBox - VDI ... Pinindot namin Susunod :

Pagpili ng format ng imbakan ng hard disk: pabago-bago o nakapirming :
Ang isang dynamic na hard disk sa isang pisikal na hard disk ng iyong PC ay palaging kukuha ng eksaktong kasinlaki ng espasyo gaya ng OS na naka-install dito kasama ang lahat ng mga programa at mga file ay "titimbangin". Iyon ay, kung sa panahon ng paglikha ng isang virtual machine lumikha ka ng isang disk na may dami ng 100 GB, ngunit pagkatapos i-install ang OS ay 25 GB lamang ang sasakupin, kung gayon ang hard disk file ay kukuha lamang ng 25 GB. Kung kukunin mo ito para sa 50 GB, pareho ang timbang nito. Sa tingin ko ito ay malinaw - ang dynamic na hard disk ay lalago sa pinakamataas na tinukoy na halaga bilang ang virtual machine extracts.
Kung pipiliin mo ang isang uri ng disk - naayos, ang VirtualBox ay agad na lilikha ng isang file ng laki na iyong tinukoy, at hindi ito magbabago.
At kahit na nakikita natin mula sa tala na ang isang dynamic na hard disk ay gumagana nang mas mabagal kaysa sa isang nakapirming, upang makatipid ng espasyo, ipinapayong piliin ito. Pinindot namin Pasulong :

Ang huling hakbang ay itakda ang pangalan, lokasyon at laki ng virtual hard disk.
Ipinapahiwatig namin ang pangalan ng aming hard drive. Kung plano mong gamitin ito sa isang OS lamang, maaari mong ibigay ang pangalan nito.
Kung gusto mong tukuyin ang ilang espesyal na lokasyon ng imbakan para sa virtual disk, mag-click sa pindutan ng folder sa kanan ng field ng input ng pangalan ng hard disk, at tukuyin ang isang bagong landas. Hahayaan ko na lang.
At sa wakas, ipinapahiwatig namin ang dami ng hard disk. Ang VirtualBox dito ay muling nag-aalok sa amin ng sarili nitong bersyon, na depende sa uri ng OS na ini-install. Nakabatay ka sa kung gaano karaming libreng espasyo ang mayroon ka sa isang tunay na hard disk, pati na rin kung gaano ka aktibo at kung paano mo gagamitin ang virtual machine. Tinutukoy ko ang 50 GB. Pagkatapos ay pindutin Lumikha :

Ang virtual machine ay handa na:

At bago simulan ang pag-install ng operating system, nananatili itong tukuyin ang VirtualBox lamang ang imahe ng iso file ng aming Ubuntu o ang disk sa pag-install. Magagawa ito pareho sa pamamagitan ng mga setting ng virtual machine, para dito kailangan mong pumunta sa tab sa mga setting Mga carrier at sa patlang ay tukuyin ang landas sa iso file:

Kaya sa simula ng virtual machine:

At hinihintay namin na lumitaw ang OS installer loader:

Lahat, ang karagdagang pag-install ng anumang OS sa VirtualBox ay hindi naiiba sa pag-install nito sa isang tunay na PC. Kung ito ang parehong Ubuntu, mayroon kaming parehong video sa channel at a.
Dito, naisip namin ang paglikha ng mga virtual machine sa VirtualBox. Lumipat sa mga pagdaragdag ng guest axis.
Mga Pagdaragdag ng Guest Axis
Pagkatapos i-install ang operating system sa VirtualBox, maaari mong simulan ang paggamit nito, ngunit ang naturang sistema ay maaaring hindi ganap na ibunyag ang mga kakayahan nito. Kaya, halimbawa, ang isang guest system (ang tumatakbo sa VirtualBox) ay maaaring may maliit na resolution ng screen, wala itong access sa pisikal na Mga USB port, at gayundin, walang kakayahang lumikha ng mga nakabahaging folder upang ilipat ang mga kinakailangang file sa pagitan ng host (ang isa na mayroon kang pangunahing) system at ng bisita. Upang lumitaw ang lahat ng mga posibilidad na ito, kailangan mong i-install ang tinatawag na Mga Pagdaragdag ng Guest Axis ... Ito ay isang hanay ng mga driver at karagdagang mga programa na nagbibigay ng mas malalim na pagsasama ng guest axis sa host at nagbibigay-daan sa mga karagdagang kakayahan ng virtual machine.
Pag-install ng guest OS add-on sa Windows
Pumili Mga device at mula dito pumili Ikonekta ang imahe ng disk Dmga pagdaragdag ng guest OS :

Pagkatapos nito, ang kaukulang disk ay dapat na konektado sa system at sa pamamagitan ng pagsisimula ng wizard ng pag-install, dapat mong sundin ang lahat ng mga punto nito. Matapos makumpleto ang pag-install, kailangan mong i-reboot ang guest system.
Pag-install ng guest OS add-on sa Linux
Upang ikonekta ang isang disk na may mga karagdagan sa guest OS sa isang guest Linux, kailangan mong gawin ang parehong pagmamanipula tulad ng sa nakaraang kaso, ngunit maaari silang mai-install sa dalawang paraan.
Sa unang kaso, pagkatapos ikonekta ang Guest Axis Add-on, maaaring mag-alok ang system na awtomatikong i-install ang mga ito. Upang gawin ito, kailangan mo lamang ipasok ang password ng administrator:

Pagkatapos ay magsisimula ang pag-install:

Kung hindi magsisimula ang autoinstall, pagkatapos ay gamitin ang Ubuntu bilang isang halimbawa, kailangan mong gawin ang sumusunod sa terminal:
- Pumunta sa direktoryo ng konektadong disk: cd /media/geek/VBOXADDITTIONS_5.1.18_114002
sa halip na geek isulat ang iyong username. Maaaring iba ang bersyon ng mga add-on ng guest OS, kaya mas mabuti pagkatapos mag-type VBOXADDITIONS gamitin ang TAB key - awtomatiko itong magdaragdag ng pagtatapos.
- Ngayon kailangan nating patakbuhin ang script VBoxLinuxAdditions.run , ipasok ang: sudo sh ./VBoxLinuxAdditions.run
- Pagkatapos ng pag-install, i-reboot din namin ang guest system.
Tinalakay namin kung paano mag-install ng VirtualBox virtual machine sa iyong computer. Mababasa mo ang tungkol sa kung bakit kailangan mo ng virtual machine at kung ano ang mga ito. Sa artikulong ito, matututunan natin kung paano lumikha at i-configure ang ating unang virtual machine.
Kaya, inilunsad namin ang VirtualBox gamit ang isang shortcut sa desktop, at nakita namin ang welcome window ng programa:
Upang lumikha ng bagong virtual machine, i-click ang pindutang "Lumikha" sa kaliwang tuktok (o ang kumbinasyon ng key na "Ctrl" + "N").

Maaari kaming magtakda ng anumang pangalan para sa virtual machine, sa field na "uri" pipiliin namin ang uri ng operating system na plano mong i-install sa virtual machine (Windows, Linux, Mac, atbp.), at sa field sa ibaba pipiliin namin ang bersyon ng operating system, depende sa napiling uri. Dahil mayroon na akong Windows 7 na naka-install sa aking computer, sabihin nating gusto kong tingnan at subukan ang Windows 8.1. Sa kasong ito, ibibigay ko ang pangalang "Win8.1", piliin ang uri ng "Microsoft Windows", at ang bersyon na "Windows 8.1 (32 bit)".


Ang screenshot sa ibaba ay nagpapakita na ang aking computer ay may kabuuang 16 GB (16384 MB) ng random access memory (RAM). Upang mapili nang tama ang mga parameter na kailangan namin, tingnan lamang ang opisyal na website ng Microsoft para sa mga minimum na kinakailangan ng system para sa operating system na ito:

Ipinapakita nito na ang Windows 8.1 (32 bit) na operating system na ini-install namin ay nangangailangan ng hindi bababa sa 1 GB ng RAM. Karaniwan akong nag-i-install na may margin, kaya mag-i-install ako ng 3 GB (3072 MB) ng RAM:

Maaari mong itakda ang halaga ng RAM na maginhawa para sa iyo (ngunit mas mabuti na hindi ang buong mapagkukunan ng iyong computer), at i-click ang "Next".
Susunod, hinihiling sa amin na lumikha ng virtual hard disk para sa aming virtual machine, o pumili ng umiiral na. Dahil hindi pa kami nakagawa ng mga ganoong disk dati, iniiwan namin ang item sa gitnang menu na "Lumikha ng bagong virtual hard disk" at i-click ang "Lumikha":


Iwanan ang default na uri ng disk (VDI).

Pagkatapos ay pipiliin namin ang pangalan ng file kung saan iimbak namin ang virtual hard disk, lokasyon at laki nito. Pananatilihin ko ang pangalang "Win8.1" at itatakda ang laki sa 40GB gaya ng ipinapakita sa larawan sa ibaba:

Maaari mong itakda ang iyong sariling mga parameter (siguraduhin lamang na mayroong sapat na libreng espasyo sa lugar kung saan mo nilikha ang iyong virtual hard disk file), at i-click ang pindutang "Lumikha". Lumilitaw ang isang window para sa paglikha ng isang virtual hard disk, kailangan mong hintayin itong makumpleto:

Bilang isang resulta, kung ang lahat ay tapos na nang tama, makakakuha ka ng isang handa-gamitin na virtual machine. Parang ganito sa akin:

Pakitandaan na ang dalawa pang button, "I-configure" at "Run", ay naging aktibo sa kaliwang itaas, sa tabi ng button na "Gumawa". Pindutin ang pindutang "I-configure" upang gumawa ng mga karagdagang setting para sa bagong likhang virtual machine.

Kailangan din naming i-configure ang pinakamababang item ng menu na "Mga Nakabahaging Folder" upang maaari kaming magpalitan ng mga file sa pagitan ng iyong pangunahing computer at ng virtual machine.

Mag-click sa kanang itaas na icon ng folder na may plus sign at pumili ng folder na ibabahagi sa iyong computer at virtual machine. Gagawa ako ng Shared folder sa K drive at lagyan ng check ang kahon upang awtomatiko itong mai-load kapag nagsimula ang virtual machine.

Sa ngayon, ang aming virtual machine ay isang malinis na computer na walang operating system na naka-install. Maaari itong mai-install sa isang virtual machine sa maraming paraan, ang pinakasimpleng sa kanila ay - kung mayroon kang isang disk na may imahe ng isang virtual system, o isang regular na CD na may isang operating system, pagkatapos ay pumunta lamang sa item na "I-configure" sa menu. sa pangunahing window ng virtual machine, pagkatapos ay pumunta sa tab na "Media", pumili ng walang laman na virtual CD-ROM drive, at tukuyin ang landas patungo sa disk image gamit ang operating system na plano mong i-install, o tukuyin lamang ang anumang CD / DVD drive sa iyong computer kung saan mo ipinasok ang iyong CD kasama ng operating system.

Pagkatapos nito, pinindot namin ang pindutan sa anyo ng isang berdeng arrow na "Run", at kung ang lahat ay tapos na nang tama, pagkatapos ay magsisimula ang pag-install ng operating system na nasa iyong CD o imahe.
Minsan, kapag nagsisimula ng virtual machine, maaaring lumitaw ang isang E_FAIL error (0x80004005). Maaari mong basahin ang tungkol sa kung paano malutas ang problema sa error na ito kapag sinimulan ang VirtualBox.
Record nabigasyonAng pag-install ng virtual machine sa iyong computer ay hindi kasing hirap na tila sa unang tingin. Sa artikulong ito, ipapaliwanag namin nang detalyado kung paano i-install at i-configure ang virtualbox, pati na rin kung paano magdagdag ng mga bagong virtual machine. Una, alamin natin kung ano ang isang virtual machine.
Halimbawa, mayroon kang Windows 7 o mas mataas na operating system, ngunit kailangan mong gumamit ng application na eksklusibong tumatakbo sa Windows XP. Sumang-ayon, kung kailangan mong magtrabaho sa application na ito, ang muling pag-install ng OS ay hindi palaging ipinapayong, lalo na sa isang hindi napapanahong bersyon ng Windows. Mas madaling mag-install ng virtual machine sa iyong computer, mag-deploy ng Windows XP dito at patakbuhin ang kinakailangang application nang walang anumang problema.
Kaya, ang isang virtual machine ay isang ganap na computer (naglalaman ng isang processor, RAM, hard disk at BIOS), na nagtatrabaho sa loob ng computer sa pamamagitan ng isang emulator application.
Gamit ang isang virtual machine, maaari mong:
- mga aplikasyon sa pagsubok;
- magpatakbo ng mga program na hindi sinusuportahan ng iyong OS;
- makilala ang mga kakayahan ng iba pang mga operating system;
- subukan ang pagpapatakbo ng mga programa sa network sa mga saradong virtual network, atbp.
Hakbang-hakbang na pag-install ng Virtualbox
Upang i-download ang Virtualbox pumunta sa opisyal na website www.virtualbox.org. Sa ngayon, ang pinakabagong bersyon ng utility ay 5.0.10.


Patakbuhin ang na-download na file ng installer, i-click ang "Next".

Pagkatapos nito, magsisimula ang susunod na window ng programa. Huwag baguhin ang anumang bagay sa loob nito. I-click ang Susunod.

Sa window para sa pagpili ng mga parameter, iwanan ang mga checkbox bilang default. I-click ang "Next".

Pagkatapos nito, lilitaw ang susunod na window ng pag-install. Ipapaalam sa iyo ng installer ng Virtualbox na ang isang bagong koneksyon sa network ay gagawin sa panahon ng proseso ng pag-install. Nangangahulugan ito na ang iyong pangunahing koneksyon ay pansamantalang na-deactivate. I-click ang "Oo", pagkatapos ay sa susunod na window "I-install".
Hintaying mag-install ang app. Sa pagkumpleto ng pag-install, may lalabas na abiso tungkol sa matagumpay na pagkumpleto ng proseso ng pag-install ng Virtualbox. I-click ang Tapos na.



Kung magtagumpay ang lahat, magsisimula ang "VirtualBox Manager".

Ang "Manager" ay isang shell na nagbibigay ng trabaho sa pagitan ng Virtualbox at isang nakatigil na PC. Ang hanay ng mga opsyon para sa application na ito ay medyo maliit. Gayunpaman, hindi sulit na gumugol ng oras sa pagsasaalang-alang sa mga ito, dahil gumagana ang programa sa mga default na setting na maaaring masiyahan ang karamihan sa mga gumagamit.
Paano ako magdagdag ng bagong virtual machine?
Upang mag-install ng bagong virtual machine, piliin ang opsyong "Gumawa". Ipinasok namin ang pangalan nito, piliin ang uri at bersyon ng operating system. Sa aming kaso, ang Windows XP.

Sa bagong window, piliin ang dami ng RAM. Pakitandaan na hindi ka makakapaglaan ng mas maraming memory kaysa sa na-install ng iyong PC.

Ang susunod na window ay mag-aalok upang lumikha ng isang bagong virtual hard disk o gumamit ng isang umiiral na. Dahil ito ang aming unang paglulunsad. Dahil pinapatakbo namin ang program sa unang pagkakataon, lumikha ng bago gamit ang opsyong "Gumawa ng bagong virtual hard disk".

Sa susunod na window, kailangan mong tukuyin ang uri ng hard disk. Inirerekumenda namin na iwanan ang uri ng VDI, kung gayon ang iyong virtual na disk ay ganap na mai-synchronize sa virtual machine, at ang bilis ng mga pag-andar nito ay hindi bababa sa isang tunay na hard drive.

Isang dynamic na virtual disk, ang dami nito ay natural na nagbabago sa proseso ng pagdaragdag ng impormasyon. Ito ay bumubuo nang mas mabilis, ngunit gumagana nang napakabagal.
Isang nakapirming virtual hard drive, ang volume nito ay magiging static at ipinapahiwatig ng laki na itinakda sa paggawa. Mas matagal ang pagtatayo, ngunit mas mabilis itong gumagana.

Aling uri ang pipiliin ang desisyon para sa iyo. Ngunit sa aming halimbawa, kami ay tumutuon sa isang dynamic na uri.
Pumunta sa susunod na window. Dito kailangan mong ipasok ang pangalan ng disc, ipahiwatig ang laki at lokasyon nito.

Mag-click sa pindutan ng "Lumikha" at isang window na may bagong nilikha na virtual machine ay magbubukas sa harap namin. Sa totoo lang, ito na ang katapusan ng ating mga paghahandang aksyon.

Paano ako magse-set up ng bagong virtual machine?
Pumunta sa mga setting ng virtualbox, i-click ang "I-configure":

Pagkatapos ng mga tapos na aksyon, i-click ang "OK", pagkatapos ay "Run".
Kung ginawa mo nang tama ang lahat, magsisimulang mag-load ang operating system, tulad ng ipinapakita sa figure.




